در وردپرس، افزایش حافظه RAM میتواند بهبود چشمگیری در عملکرد وبسایتتان ایجاد کند. پیاچپی (PHP) به عنوان زبان برنامهنویسی اصلی وردپرس، نیز نیاز به حافظه دارد تا عملکردهای مختلف وبسایت را انجام دهد. اگر به دنبال راهکارهای افزایش حافظه RAM پیاچپی در وردپرس هستید، این مقاله راهنما را با دقت مطالعه کنید.
تغییر حداکثر حافظه در فایل wp-config.php
فایل wp-config.php فایل پیکربندی اصلی وردپرس است که تمامی تنظیمات مرتبط با پایگاه داده، امنیت و سایر تنظیمات اساسی وبسایت را در خود نگهداری میکند. این فایل در پوشه اصلی وردپرس قرار دارد و تغییرات در آن میتواند اطلاعات حساسی را تغییر دهد. بهتر است قبل از ویرایش آن، نسخه پشتیبان از فایل را ایجاد کنید.
یکی از راههای افزایش حافظه RAM در وردپرس، تغییر مقدار حداکثر حافظه مجاز برای پیاچپی است. به این منظور، به فایل wp-config.php وردپرس خود مراجعه کنید و کد زیر را در بالای فایل قرار دهید:
define('WP_MEMORY_LIMIT', '256M');تغییر حداکثر حافظه در فایل .htaccess
فایل .htaccess یک فایل پیکربندی است که در سرور وب قرار دارد و قابلیت تنظیم و کنترل برخی از تنظیمات سایت شما را فراهم میکند. این فایل میتواند تغییراتی را در رفتار و امکانات وبسرور شما ایجاد کند، از جمله تغییر مسیرها، اعمال محدودیتهای دسترسی، تنظیمات امنیتی و بسیاری از عملکردهای دیگر.
مقاله مرتبط: .htaccess چیست و در وردپرس چه کابردی دارد؟
در صورتی که تغییر در فایل wp-config.php نتیجه ندهد، میتوانید تغییرات را در فایل .htaccess انجام دهید. این فایل در ریشه دایرکتوری وردپرس قرار دارد. کد زیر را به فایل .htaccess اضافه کنید:
php_value memory_limit 256Mافزایش حافظه رم php در سی پنل
سی پنل (cPanel) یک پنل مدیریت وب محبوب و قدرتمند است که برای مدیریت و کنترل سرورها و وبسایتها استفاده میشود. با استفاده از سی پنل، مدیران سرور و وبسایتها میتوانند به راحتی تنظیمات سرور، ایجاد و مدیریت پایگاه دادهها، مدیریت فایلها، ایجاد ایمیلها و بسیاری از وظایف دیگر را انجام دهند. این پنل تا حد زیادی کاربردی و کاربرپسند طراحی شده است و از طریق مرورگر وب قابل دسترسی است، بدون نیاز به دانش فنی عمیق.
برای افزایش حافظه RAM برای PHP در سی پنل، میتوانید از مراحل زیر پیروی کنید:
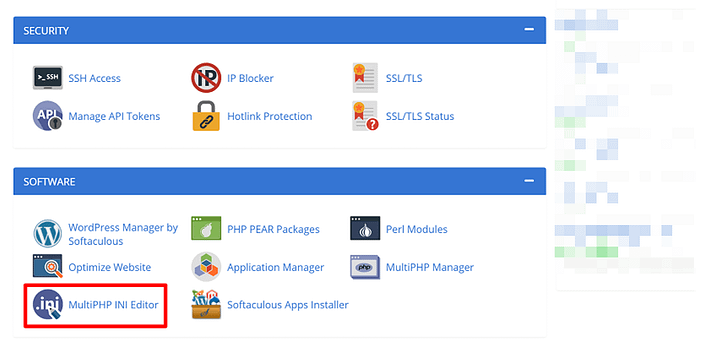
پس از انتخاب گزینه بالا:
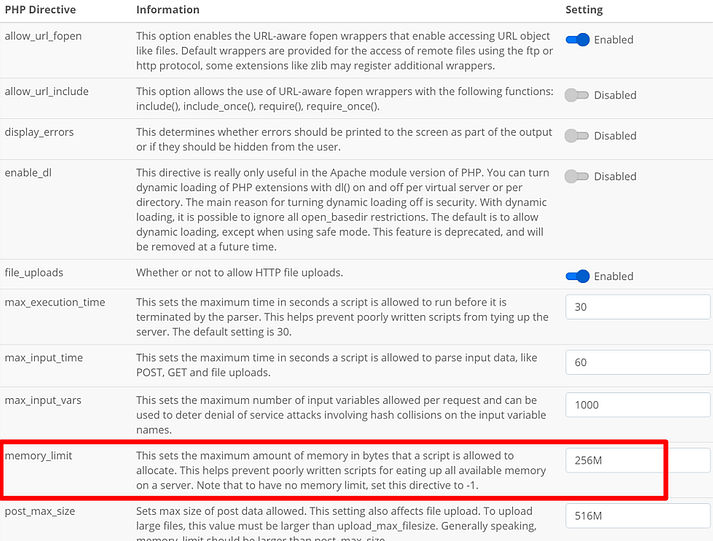
همچنین ممکن است نسخه سی پنل هاست شما متفاوت باشد. اگر نسخه سی پنل شما مطابق تصاویر بالا نبود:
- ورود به سی پنل: ابتدا به پنل کاربری سی پنل خود وارد شوید.
- جستجوی PHP Configuration: در منوی اصلی سی پنل، به دنبال گزینهای با عنوان “PHP Configuration” یا “Select PHP Version” بگردید و آن را انتخاب کنید.
- انتخاب نسخه PHP: اگر چندین نسخه PHP نصب شده باشد، نسخهای را که میخواهید حافظه RAM آن را افزایش دهید، انتخاب کنید.
- تنظیمات PHP: پس از انتخاب نسخه PHP، به صفحه تنظیمات PHP هدایت میشوید. در این صفحه، میتوانید تغییراتی انجام دهید.
- تنظیم مقدار حافظه RAM: در قسمت تنظیمات مربوط به حافظه RAM یا Memory Limit، مقدار فعلی را مشاهده خواهید کرد. شما میتوانید این مقدار را افزایش دهید. برای این کار، ممکن است کافی باشد مقدار را انتخاب کنید یا دستی آن را ویرایش کنید.
- ذخیره تغییرات: پس از انجام تغییرات، حتماً تغییرات را ذخیره کنید.
- تست: برای اطمینان از تغییرات اعمال شده، وبسایت خود را تست کنید تا ببینید آیا تغییرات حافظه RAM اثر داشته یا نه.
اطلاعات دقیق و دسترسی به تنظیمات ممکن است با توجه به نسخه سی پنل و تنظیمات سرور شما متفاوت باشد. همچنین، لازم است که در تغییرات مرتبط با پیکربندی سرورتان، محدودیتهای پیکربندی و همچنین تأثیر تغییرات بر عملکرد وبسایت خود، دقت لازم را داشته باشید. در صورت نیاز، مشورت با تیم پشتیبانی میزبانی وب یا افراد متخصص میتواند به شما کمک کند.
تغییر در فایل php.ini
فایل php.ini یک فایل پیکربندی برای PHP است که در سرور وب قرار دارد و تنظیمات مربوط به محیط اجرایی PHP را تعیین میکند. این فایل قابلیت تنظیم پارامترهای مختلفی از جمله محدودیتهای حافظه، حداکثر زمان اجرا و تنظیمات امنیتی را دارد و میتواند تأثیر زیادی بر عملکرد وبسایت شما داشته باشد.
در برخی موارد، ممکن است نیاز باشد تغییرات حافظه را مستقیماً در فایل php.ini انجام دهید. این فایل معمولاً در دایرکتوری /etc/php/ واقع شده و توسط مدیر سرور قابل دسترسی است. به دنبال خط زیر باشید و مقدار حافظه را تغییر دهید:
memory_limit = 256Mبا انجام هر یک از این راهکارها، حافظه RAM موجود برای پیاچپی در وردپرس افزایش مییابد و این میتواند بهبود قابل توجهی در عملکرد و سرعت وبسایت شما ایجاد کند. حتماً پیش از اعمال تغییرات، از تنظیمات سرور خود نسبت به انجام تغییرات در فایلهای مذکور اطمینان حاصل کنید و در صورت نیاز با مدیر سرورتان مشورت کنید.

