برای آشنایی و توسعه وبسایتها یا فروشگاههای آنلاین، نصب و تنظیم یک CMS (سیستم مدیریت محتوا) مهم و ضروری است. در این مسیر، پرستاشاپ به عنوان یکی از قدرتمندترین و محبوبترین CMS ها برای ایجاد فروشگاههای آنلاین به شمار میآید. اما برای تست و آموزش پروژههای خود، ممکن است بخواهید پرستاشاپ را روی لوکال هاست یا کامپیوتر شخصیتان نصب کنید. برای این منظور، نیاز دارید تا سیستم خود را به یک محیط مشابه هاستینگ تبدیل کنید. در این مقاله، ما به شما نشان خواهیم داد چگونه با استفاده از زمپ (XAMPP) این تنظیمات را انجام دهید و سپس پرستاشاپ را روی سیستم خود نصب کنید. این مرحله ابتدایی و ضروری برای شروع به کار با پرستاشاپ روی لوکال هاست شماست.
مقاله مرتبط: پرستاشاپ چیست؟
لوکال هاست چیست
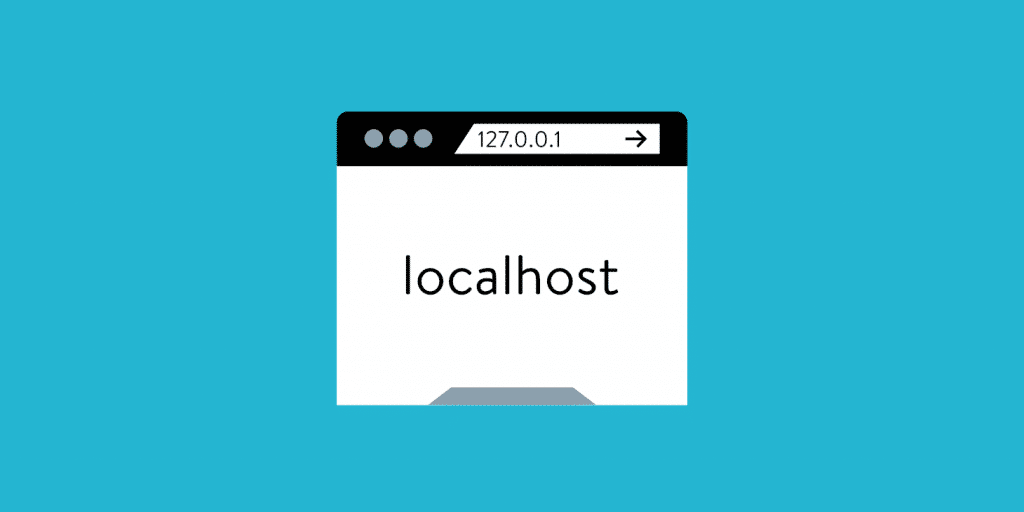
زمانی که بخواهیم یک سایت راهاندازی کنیم، حتما باید یک دامنه و هاست تهیه کنیم. در واقع نیاز داریم یک اسم مثلا rahkarnet.com و فضای میزبانی بخریم تا همه مردم از هر نقطهای که متصل به اینترنت هستند بتوانند سایت ما را مشاهده کنند. برای اینکار باید یک هاست و دامنه بخریم و سایت خود را در آن قرار میدهیم و همه با وارد کردن اسم سایت ما آن را مشاهده میکنند.
زمانی که سایت خود را در کامپیوتر شخصی خودمان راهاندازی کنیم، در واقع سایتمان را در لوکال هاست ساختهایم. لوکال هاست یک فضای واقعی از سایت شماست با این تفاوت که تمام محتوای آن در کامپیوتر شخصی شما قرار دارد. توجه داشته باشید زمانی که سایت را در لوکال هاست (کامپیوتر شخصی) راهاندازی کنید فقط خودتان در کامپیوتر خودتان آن را میبینید.
بعد از اینکه سایت را در لوکال هاست ساختید و تمام امکانات و ظاهر آن را طراحی کردید، به سادگی میتوانید آن را به هاست انتقال دهید تا از آن به بعد همه بازدیدکنندگان به آن دسترسی داشته باشند.
نرم افزارهای مختلفی وجود دارند که با نصب آنها در ویندوز میتوانید لوکال هاست ایجاد کنید. یکی از سادهترین و پرکاربرد ترین آنها نرم افزار زمپ XAMPP است.
نرم افزار XAMPP چیست
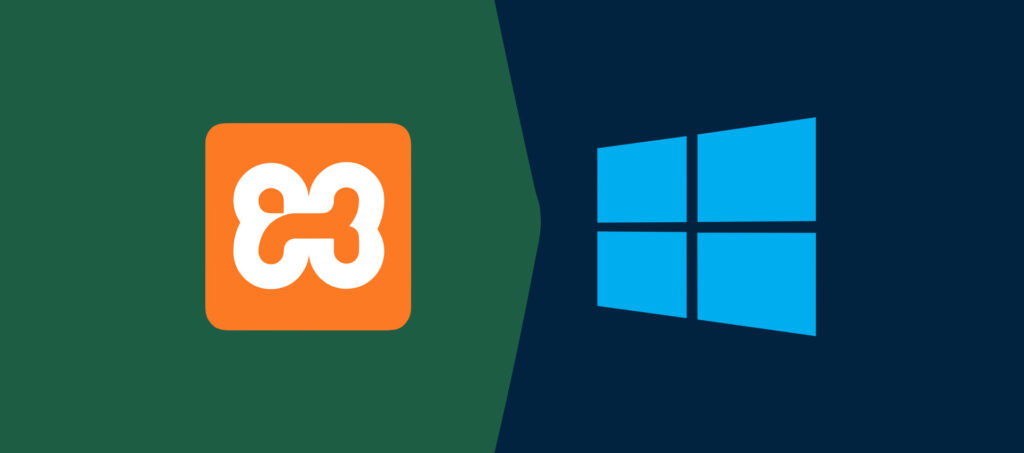
نرمافزار XAMPP تمام آنچه نیاز دارید تا یک سایت پرستاشاپ را اجرا کند برای شما فراهم میکند. در واقع این نرمافزار لوکال هاست ایجاد میکند. این نرمافزار از کامپیوتر شما یک سرور(هاست) شبیه سازی میکند و میتوانید تمام برنامههای آنلاین مبتنی بر زبان برنامه نویسی php و پایگاه داده MySQL را اجرا کنید.
پرستاشاپ یک سیستم مدیریت محتوا مبتی بر زبان برنامه نویسی php و پایگاه داده MySQL است. و به سادگی میتوانید با نصب برنامه زمپ پرستاشاپ را بر روی کامپیوتر خود اجرا کنید و به وسیله پنل مدیریت آن و آموزشهایی که ارائه دادهایم سایت خود را بسازید.
آموزش نصب XAMPP در ویندوز
نصب این نرمافزار بسیار ساده است. شبیه به نصب همه نرم افزارهای در ویندوز است. برای نصب ابتدا باید این نرمافزار را از سایت مرجع آن دانلود کنید: دانلود نرمافزار xampp
بعد از اینکه دانلود کردید، فایل نصبی برنامه را اجرا کنید. اگر آنتی ویروس داشته باشید و آن روشن باشد به هشدار زیر بر میخورید:
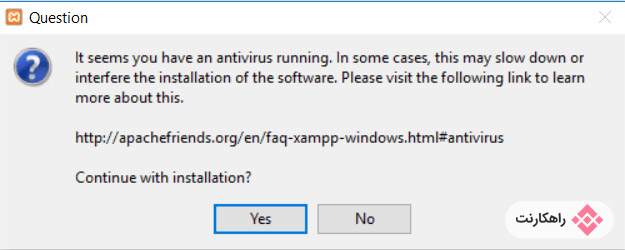
بر روی گزینه Yes کلیک کنید و به مرحله بعدی بروید. این هشدار مربوط به آنتی ویروس شماست که فعال است.
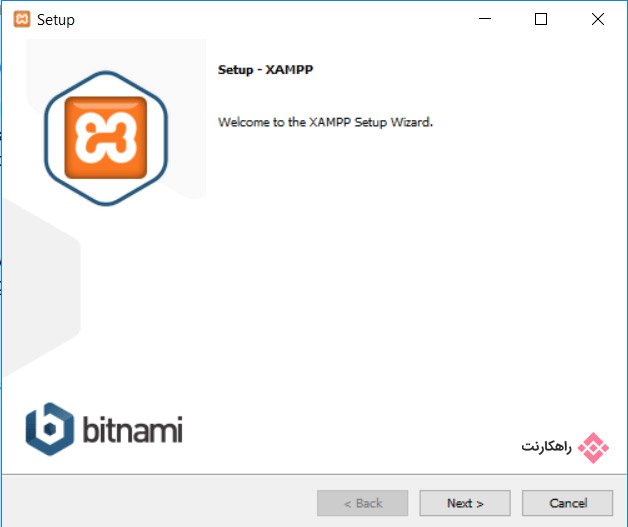
بر روی Next کلیک کنید و به مرحله بعدی بروید. در مرحله بعدی میبایست آیتمهای مورد نیاز برای اجرای پرستاشاپ را فعال کنید. همانطور که گفتیم پرستاشاپ نیاز به MySQL و php دارد. مطابق تصویر زیر آیتمها را فعال کنید:
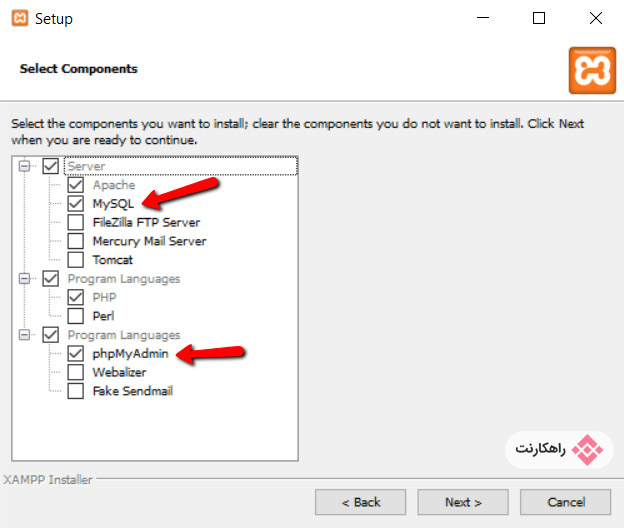
پس از اینکه مواردی که در تصویر بالا مشخص شده است را فعال کردید بر روی گزینه Next کلیک کنید. در مرحله بعدی مسیری که میخواهید نرمافزار نصب شود را انتخاب کنید. پیشنهاد میکنم بگذارید حالت پیش فرض باشد.
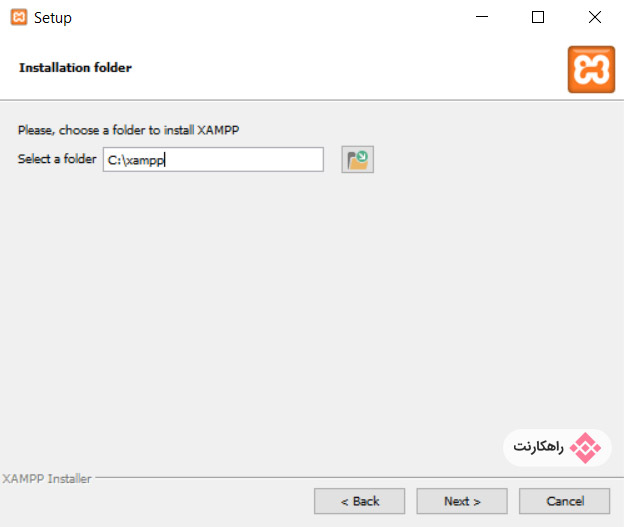
در مرحله بعدی با فعال کردن گزینه مربوط Bitnami نصب خواهد شد. ما به Bitnami نیازی نداریم. این گزینه را فعال نکنید و به مرحله بعدی بروید.
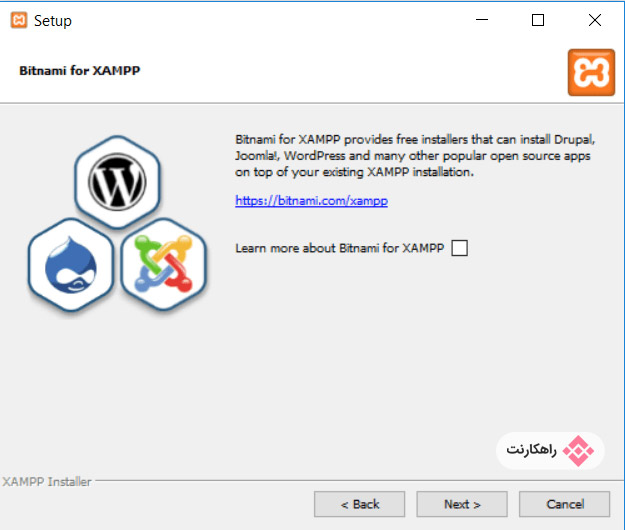
و با زدن گزینه Next نصب نرم افزار شروع میشود.
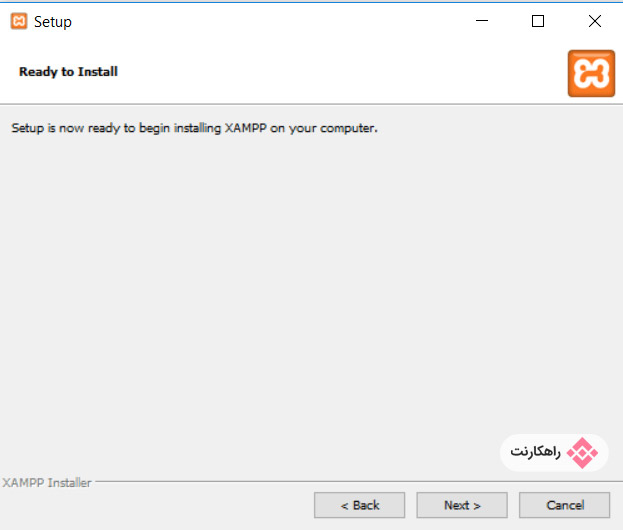
ممکن است کمی نصب طول بکشد. صبر کنید تا به صورت کامل نرم افزار نصب شود.
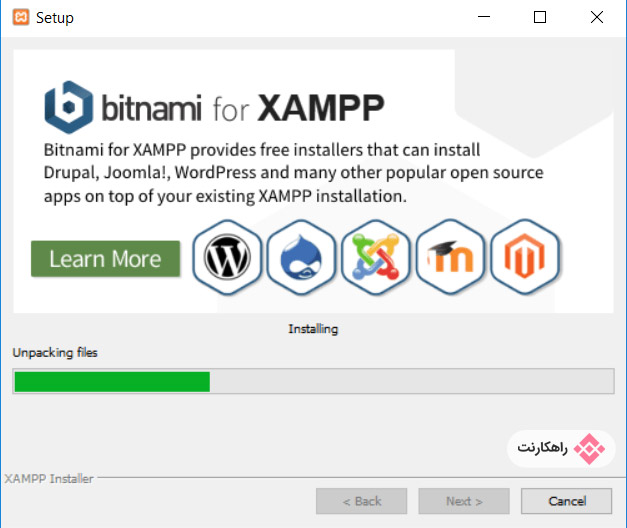
پس از اینکه نصب به اتمام رسید با کلیک بر روی گزینه Finish نرمافزار اجرا میشود.
راه اندازی لوکال هاست
تا اینجا xampp را نصب کردیم و کامپیوتر شما آماده است. حال باید دو ماژول مورد نیاز برای نصب پرستاشاپ را فعال کنیم. مطابق شکل زیر Apache و MySQL را روشن کنید.
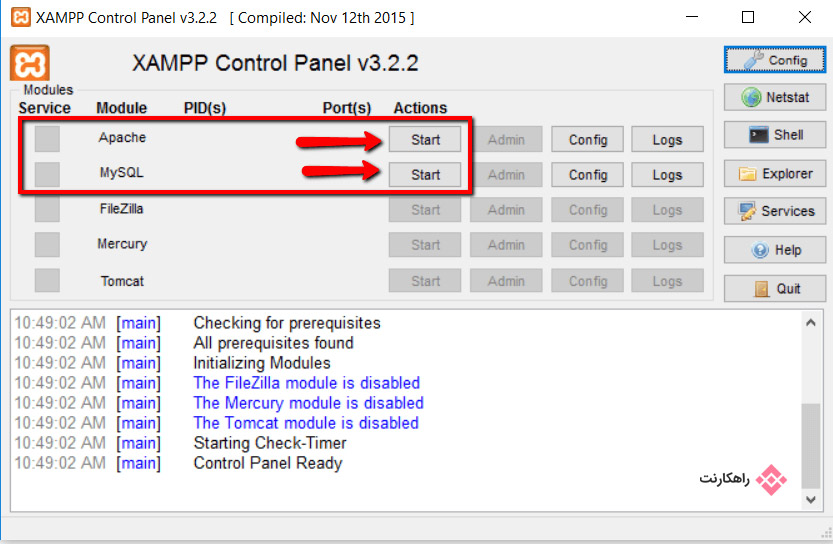
بعد از اینکه این دو مورد را Start کنید باید آنها سبز شوند. مطابق تصویر زیر:
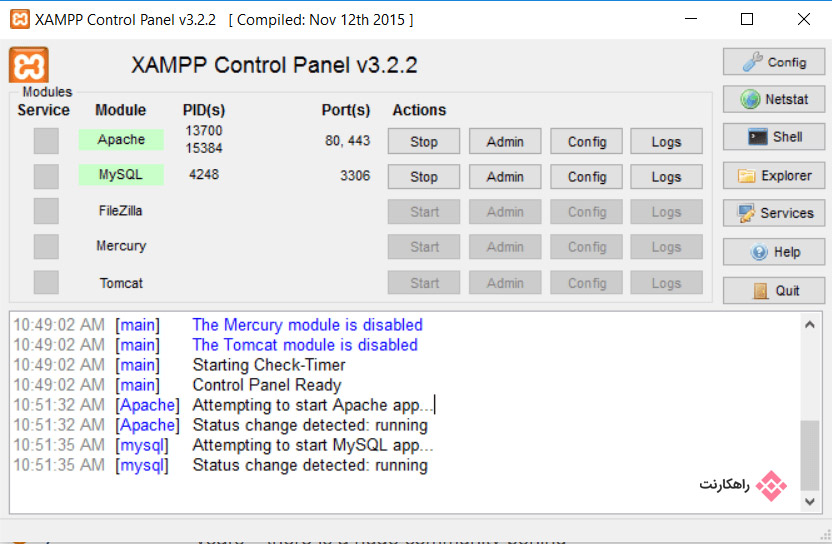
به همین سادگی، کار تمام شد. حالا لوکال هاست در کامپیوتر شما ایجاد شده است و شما میتوانید از آن استفاده کنید. برای تست لوکال هاست آدرس http://localhost را در مرورگر خود وارد کنید.
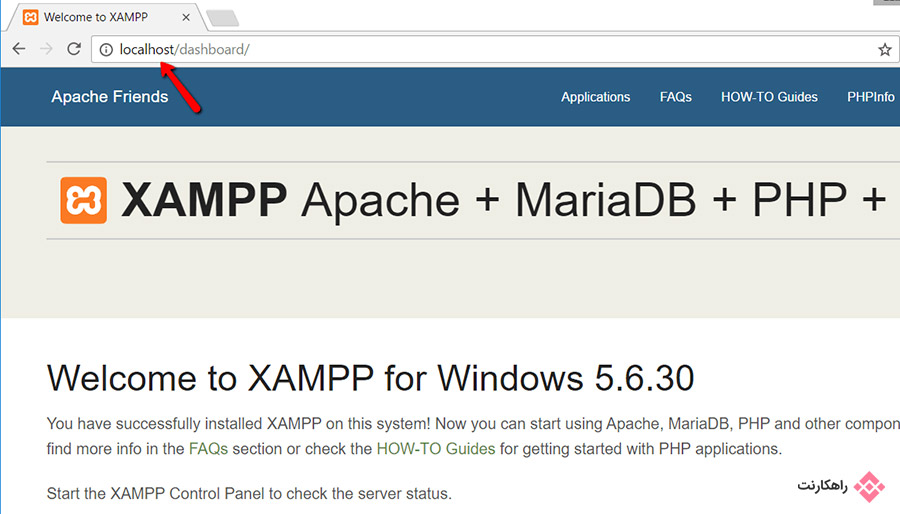
با وارد کردن آدرس http://localhost صفحهای مشابه صفحه بالا مشاهده خواهید کرد. این به این معنی است که هم اکنون لوکال هاست در کامپیوتر شخصی به درستی اجرا شده است.
دانلود پرستاشاپ
مرحله بعدی پس از تنظیم محیط لوکال هاست برای نصب پرستاشاپ، دانلود خود اسکریپت اصلی پرستاشاپ میباشد. فایل دانلود شده پس از از حالت فشرده خارج شدن، به شما دسترسی به کلیه فایلها و دایرکتوریهای مورد نیاز برای نصب و اجرای پرستاشاپ را میدهد. این فایلها را در محیط لوکال هاست خود کپی کرده و آماده برای نصب پرستاشاپ خواهید بود.
نسخه ۸ پرستاشاپ در لوکال هاست مشکلات زیادی دارد. حتما از نسخه های زیر استفاده کنید:
دانلود پرستاشاپ ۱.۷ برای لوکال هاست
دانلود پرستاشاپ ۸ برای لوکال هاست
مرحله بعدی پس از دانلود فایلهای پرستاشاپ، کپی کردن و استخراج آنها در محیط لوکال هاست خود است.
پوشهای به نام “htdocs” یا معادل آن در محیط شما وجود دارد. این پوشه به عنوان ریشه سرور محلی خدمت میکند. باید فایلهای پرستاشاپ را به داخل این پوشه کپی کنید. پس از کپی کردن، میتوانید فایلهای فشرده پرستاشاپ را اکسترکت کنید.
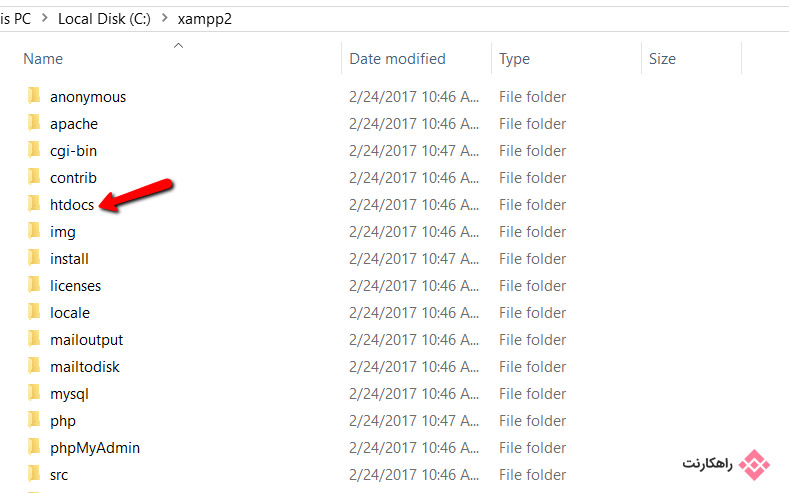
اکنون میتوانید از مرورگر خود به پوشهی مربوط به پرستاشاپ در محیط لوکال دسترسی پیدا کنید و مراحل نصب پرستاشاپ را آغاز کنید. این کار باید باز مرورگر خود را باز کنید و به آدرس محلی (معمولاً “localhost”) و دایرکتوری پرستاشاپ دسترسی پیدا کنید.
تذکر: قبل از نصب پرستاشاپ در محیط لوکال، اطمینان حاصل کنید که سیستم مدیریت دیتابیس محلی شما فعال و در حال اجرا است. به عنوان مثال، اگر از XAMPP استفاده میکنید، اطمینان حاصل کنید که Apache و MySQL در وضعیت “Running” قرار دارند. این امر برای ایجاد پایگاه دادههای پرستاشاپ ضروری است.
ساخت دیتابیس در لوکال هاست
قدم بعدی ساخت پایگاه داده در MySQL است. برای این کار باید مطابق تصویر زیر PHPMyAdmin را اجرا کنید. همچنین میتوانید از آدرس http://localhost/phpmyadmin استفاده کنید.
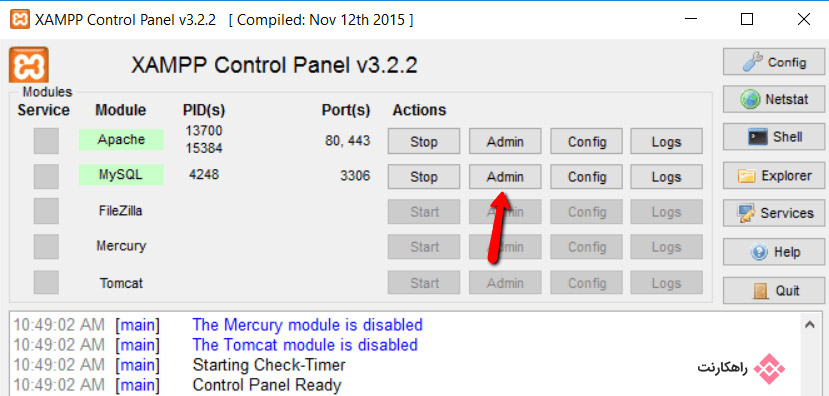
برای ساخت دیتابیس در این صفحه باید بر روی گزینه Databases مطابق تصویر زیر کلیک کنید.
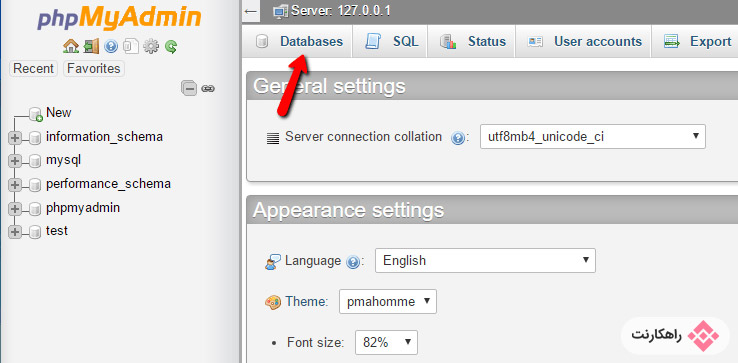
در مرحله بعدی نام دیتابیس خود را باید وارد کنید و آن را بسازید. مطابق تصویر زیر:
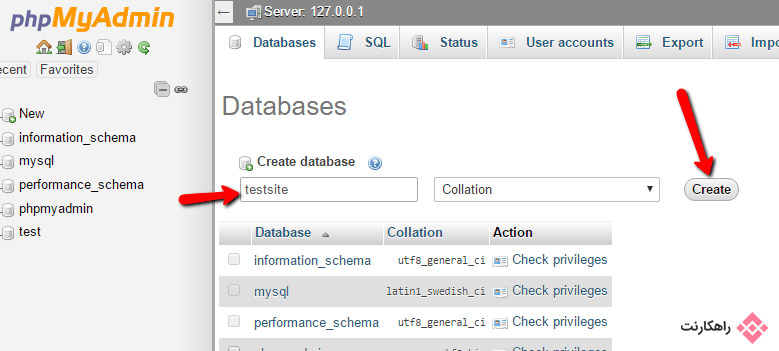
به همین سادگی دیتابیس در لوکال هاست ایجاد شد.
نصب پرستا شاپ
بعد از دانلود و ایجاد فایلهای پرستاشاپ در محیط لوکال هاست، نوبت به مرحله نصب پرستاشاپ میرسد. فرآیند نصب پرستاشاپ به سادگی از طریق نصبکنندهی وب انجام میشود و در چند مرحله انجام میپذیرد.
مرحله اولی زبان نصب کننده را به فارسی تغییر دهید:
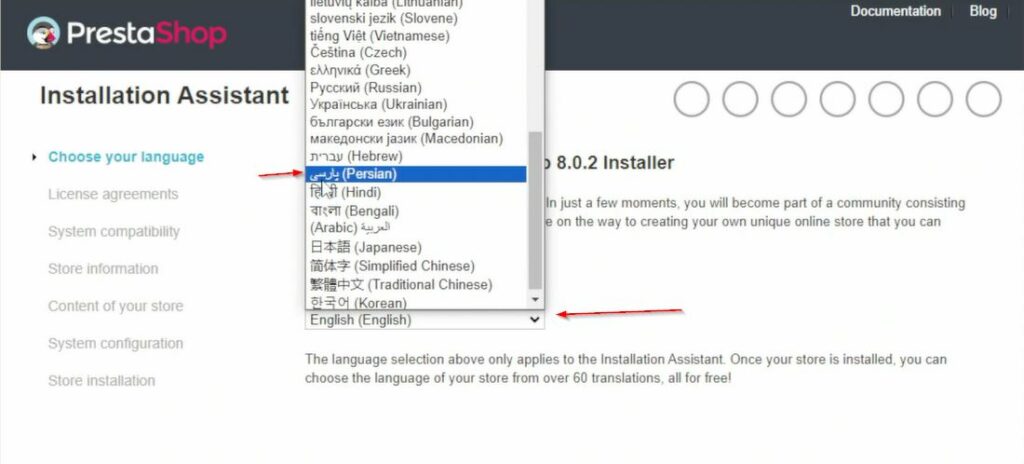
پس از انتخاب زبان به فارسی، گزینه بعدی را انتخاب میکنیم:
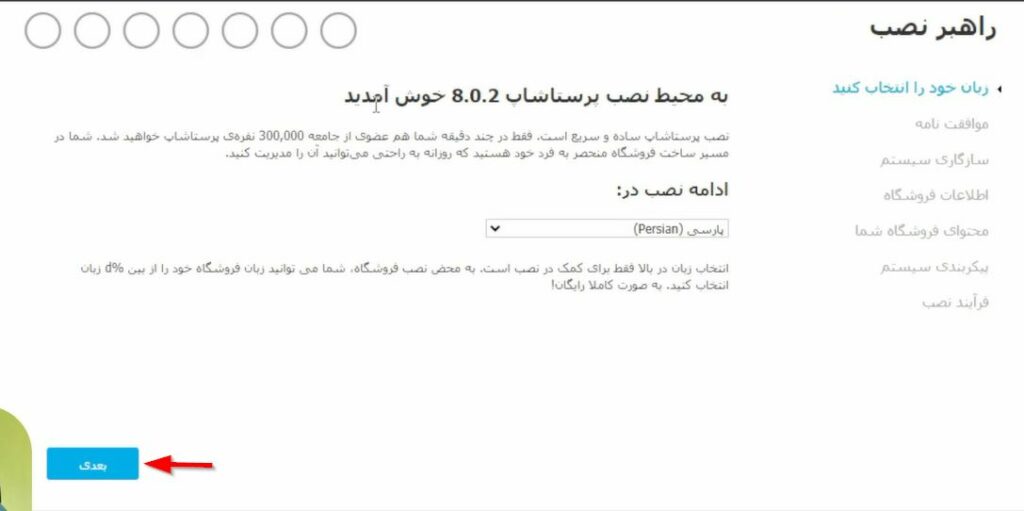
سپس چک باکس قبول شرایط را فعال کنید و به مرحله بعدی بروید:
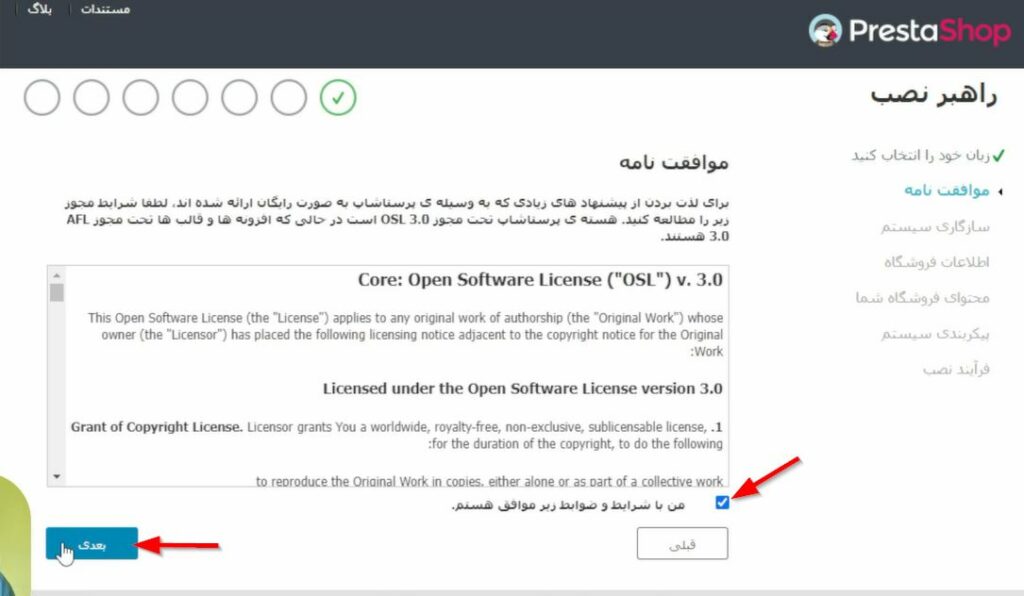
در این مرحله ممکن است به خطای intl در نصب و یا خطاهای دیگری برخورد کنید. در ویدئوی آموزش توضیح داده شده است. موارد را انجام دهید و سپس به مرحله بعدی بروید:
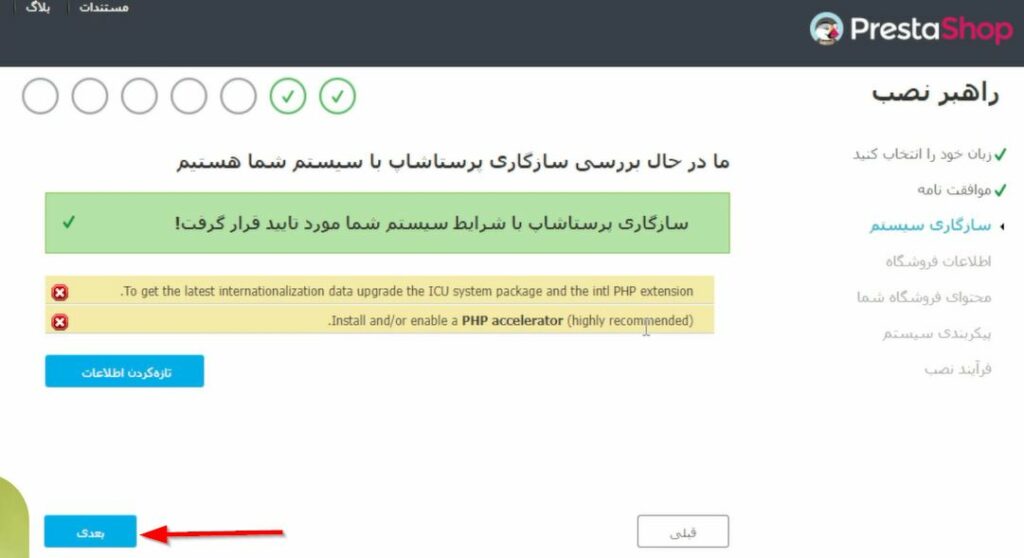
در مرحله بعد باید مشخصات فروشگاه خود را وارد کنید. توجه کنید ایمیل و رمز ورود برای اطلاعات ورود به مدیریت استفاده میشود.
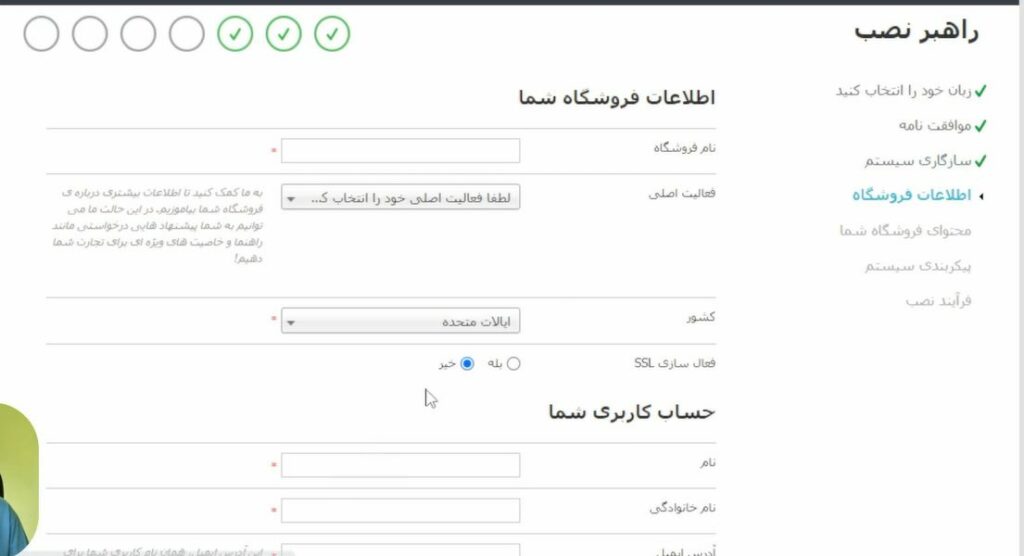
این مرحله مطابق تصویر زیر قرار دهید و به مرحله بعدی بروید:
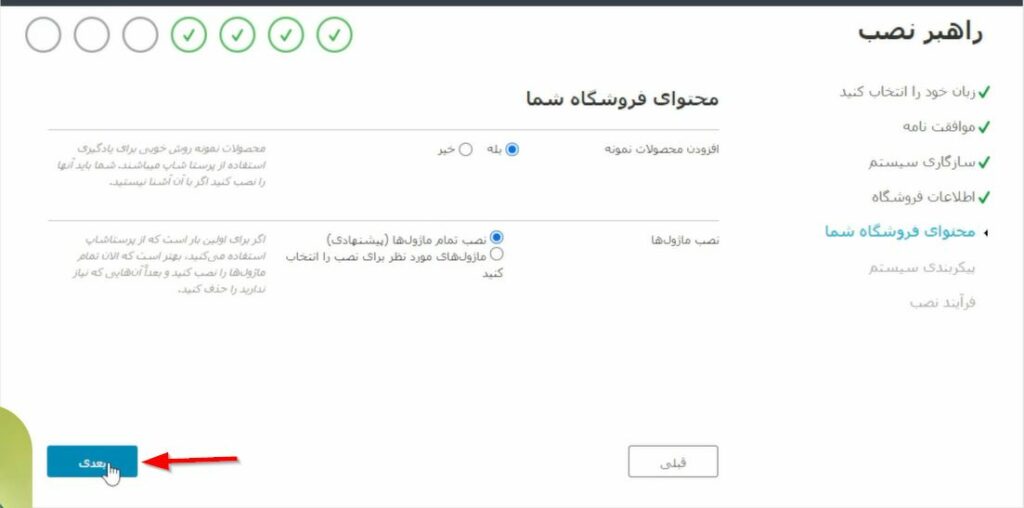
حالا نوبت تکمیل مشخصات دیتابیس است. دیتابیسی که ساختید را در قسمت مربوطه قرار دهید. نام کاربری پایگاه داده root و کلمه عبور را خالی بگذارید و مطابق تصویر زیر به مرحله بعدی بروید:
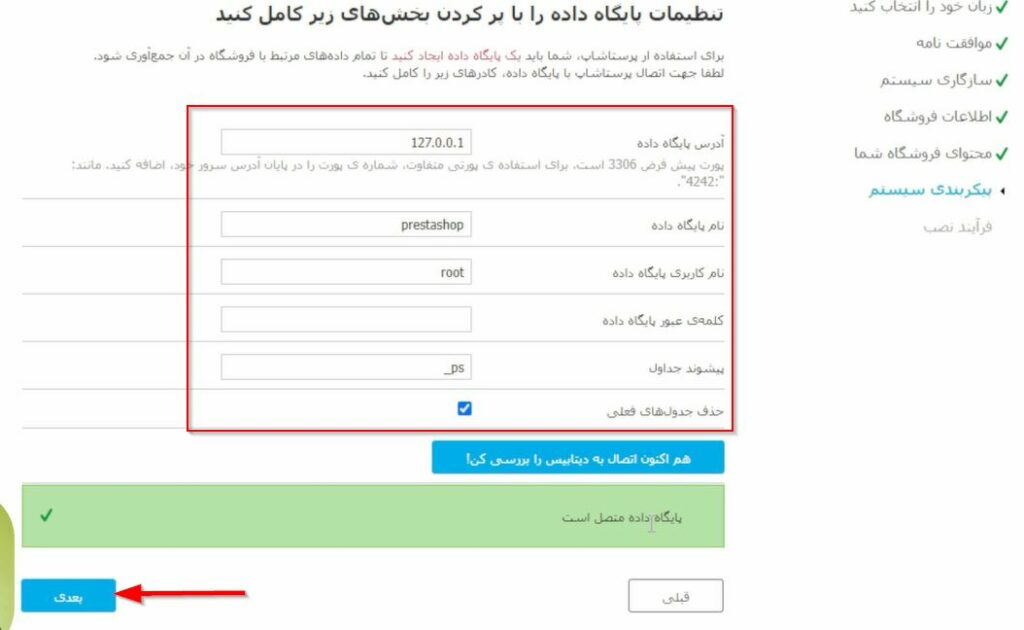
منتظر بمانید تا مراحل نصب همگی انجام شوند:
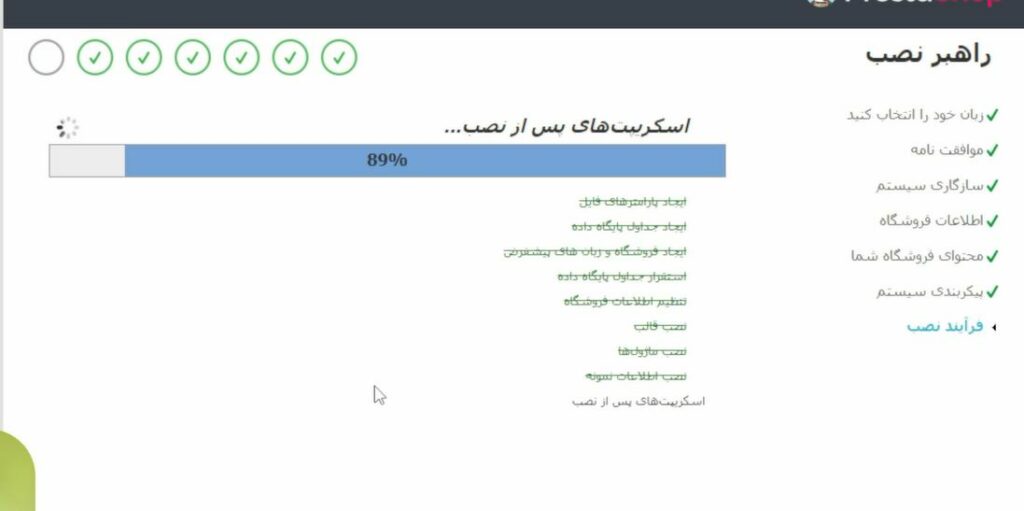
پس از طی شدن مراحل نصب و مشاهده صفحه زیر، نصب پرستاشاپ تمام شده است. میتوانید به مدیریت و فروشگاه خود دسترسی داشته باشید. فراموش نکنید در انتها باید پوشه install را تغییر نام و یا حذف کنید.
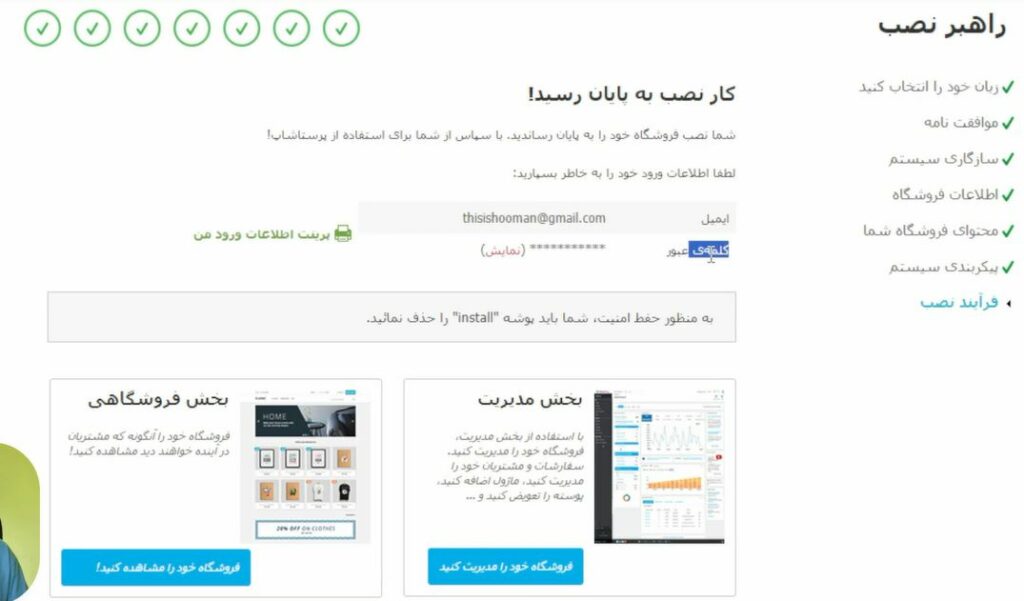
آدرس مدیریت پرستاشاپ
در پرستاشاپ، آدرس مدیریت (پنل مدیریتی) به صورت تصادفی با حروف و اعداد تولید میشود و به طور پیشفرض به عنوان “admin” نیست. اگر آدرس دقیق مدیریت را از دست دادهاید، بهترین راه برای دستیابی به آن این است که به محل نصب پرستاشاپ خود وارد شوید. معمولاً در مسیر نصب شما یک پوشه با نامی مانند “admin12345” (که اعداد به صورت تصادفی هستند) وجود دارد.
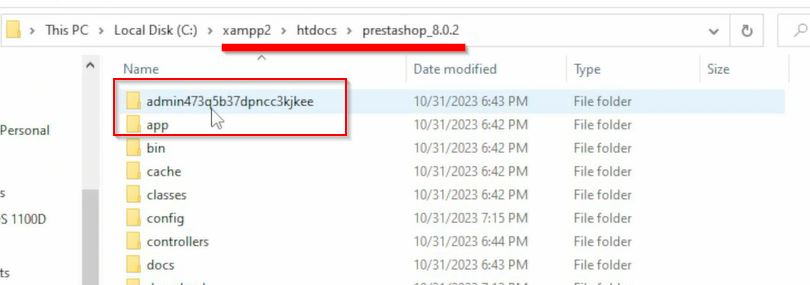
برای دسترسی به پنل مدیریت، میتوانید به آدرس وبسایت خود بروید و این نام پوشه را به آخر آدرس اضافه کنید. به عنوان مثال:
example.com/admin12345
با این کار، به پنل مدیریت پرستاشاپ دسترسی خواهید داشت و میتوانید تنظیمات و مدیریت فروشگاه خود را انجام دهید. لطفاً به یاد داشته باشید که نام پوشه مدیریت با اعداد تصادفی تولید شده و ممکن است برای شما متفاوت باشد.

