آموزش نصب وردپرس روی لوکال هاست Xampp
نصب وردپرس روی لوکال هاست و راه اندازی آن را با استفاده از برنامه هایی می توان انجام داد. همانگونه که قبلا بیان شده است، وردپرس به عنوان محبوب ترین و پرکاربردترین سیستم مدیریت محتوا تحت وب شناخته می شود. با وجود اینکه برای راه اندازی سایت نیاز به هاست و دامنه داریم ولی بخش زیادی از افراد ترجیح می دهند که بر روی کامپیوتر شخصی طراحی سایت را انجام داده و امکاناتی که مد نظر دارند را بر روی آن قرار دهند.
برای نصب وردپرس روی لوکال هاست یا همان کامپیوتر شخصی ابتدا باید زمینه را فراهم کنید. چندین برنامه وجود دارند که می توان از طریق آن ها به راحتی نصب وردپرس را بر روی کامپیوتر شخصی انجام داد. یکی از محبوب ترین برنامه هایی که در این زمینه مورد استفاده قرار می گیرد، برنامه Xampp نام دارد. برای نصب برنامه Xampp به هیچ عنوان نگران نباشید. نصب زمپ بسیار ساده بوده و می توان آن را بر روی سیستم های ویندوز به مانند یک نرم افزار یا بازی آسان به راحتی نصب نمود. در این بین چند نکته وجود دارند که برای نصب وردپرس روی لوکال هاست باید مد نظر داشته باشید.
لوکال هاست چیست؟
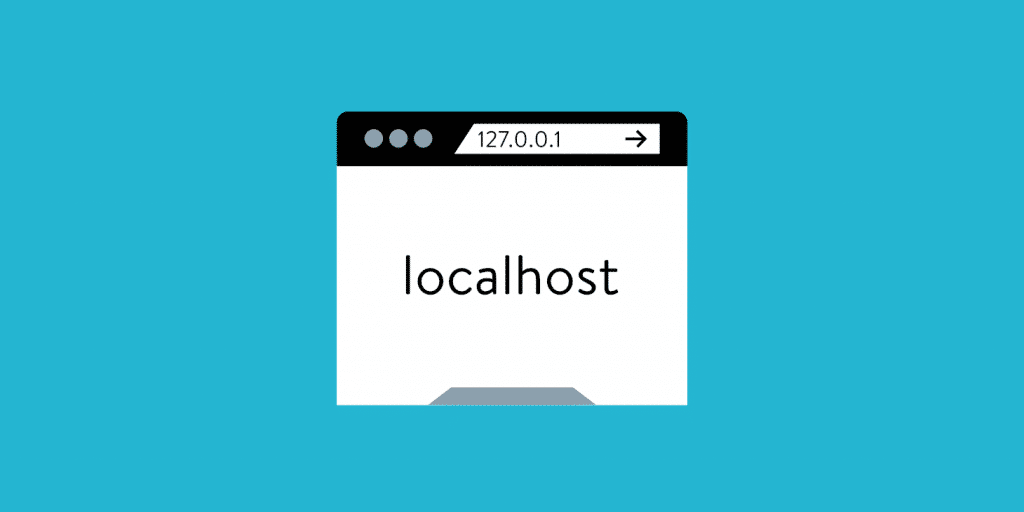
قبل از اینکه به سراغ آموزش نصب وردپرس روی لوکال هاست برویم، ابتدا بهتر است تعریفی از لوکال هاست یا کامپیوتر شخصی داشته باشیم. لوکال هاست در واقع فضایی در کامپیوترهای شخصی بوده که با استفاده از برخی نرم افزارها می توان آن را ساخت. این فضا شباهت زیادی به هاست واقعی دارد. با این حال لوکال هاست در کامپیوتر شخصی به هیچ سروری متصل نبوده و تنها شما می توانید به آن دسترسی داشته باشید. هنگامی که فرد تصمیم می گیرد راه اندازی سایت را در کامپیوتر شخصی انجام دهد، یعنی ساخت سایت را در لوکال هاست انجام داده است. با ساخت لوکال هاست در کامپیوتر شخصی و پس از آنکه امکانات و ظاهر آن را طراحی نمودید، به راحتی امکان انتقال آن به هاست وجود دارد. اکنون کاربران و بازدیدکنندگان در نقاط مختلف جهان می توانند به آن دسترسی داشته باشند.
یکی از محبوب ترین و پرکاربردترین نرم افزارهایی که برای نصب وردپرس روی لوکال هاست مورد استفاده قرار می گیرد، نرم افزار زمپ است.
نرم افزار Xampp چیست؟
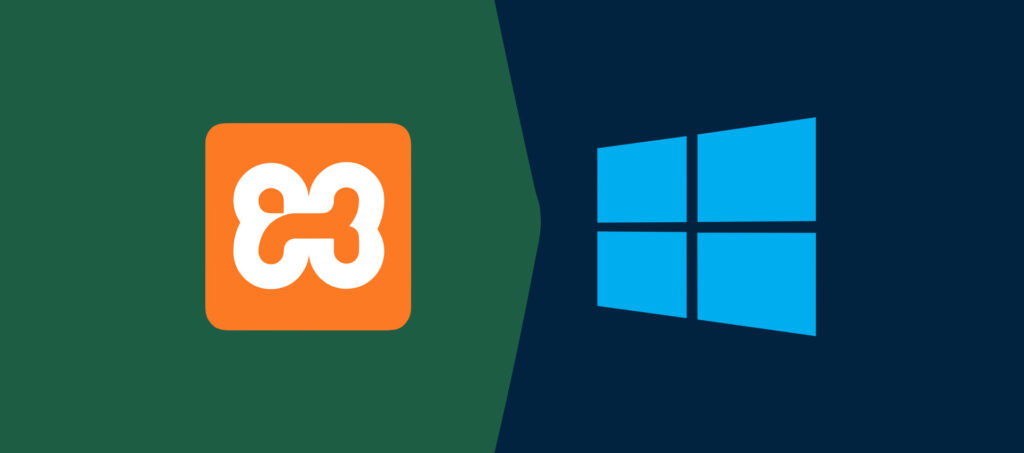
برای نصب وردپرس روی لوکال هاست می توان از نرم افزار Xampp کمک گرفت. این نرم افزار که می تواند از اساسی ترین و کاربردی ترین ابزارهای موجود برای نصب وردپرس روی لوکال هاست شناخته شود، یک نرم افزار Open Source به شمار می رود. نرم افزاری که به برنامه نویسان این امکان را می دهد تا بتوانند به راحتی در لوکال هاست یا یک وب سرور محلی کد خود را ایجاد کنند. با کمک گرفتن از نرم افزار Xampp، توسعه دهندگان وب می توانند در محیط محلی پروژه های خود را توسعه داده و قبل از اینکه وب سایت خود را به صورت کامل بارگذاری کنند، آزمایشات لازم را با این ابزار انجام دهند. با توجه به اینکه نرم افزار زمپ را می توان یکی از معتبرترین نرم افزارها نام برد و به عنوان یک نرم افزار منبع باز شناخته می شود، به راحتی امکان استفاده از آن توسط توسعه دهندگان فراهم شده تا وب سایت ها و تمام برنامه های خود را آزمایش کنند.
تفاوت Xampp و هاست
برای اینکه درک بهتری از نرم افزار Xampp داشته باشید، بیایید به بررسی تفاوت آن با هاست بپردازیم. همانگونه که قبلا بیان کردیم، هاست به فضایی گفته می شود که در آن می توانید سرویس های خود مانند پست الکترونیک، پایگاه داده و همچنین وب سایت ها را اجرا کنید. در حقیقت هاست به فضایی گفته می شود که در آن می توان فایل های سایت و سایر فایل ها را ذخیره کرده و همچنین در دسترس عموم قرار داد
در طرف مقابل نرمافزار Xampp به عنوان یک محیط توسعه محلی شناخته میشود. نرمافزارهایی که میتوان درون یک سیستم کامپیوتر آنها را قرار داد و برای توسعه وبسایتها از آن استفاده نمود. مزیت استفاده از نرمافزار Xampp این است که توسعهدهندگان وبسایتها بدون اتصال به اینترنت و به صورت محلی با کامپیوتر شخصی میتوانند تغییرات مورد نظر خود را بر روی وبسایت ایجاد کرده و پس از بررسی، آنها را اعمال نمایند. اگر به دنبال یادگیری آموزش رایگان وردپرس هستید، استفاده از Xampp یک روش عالی برای تمرین و توسعه سایت در محیط محلی است. یادآور میشویم برای اینکه وبسایت خود را در معرض دید سایر کاربران قرار دهید، نیاز به استفاده از هاست واقعی دارید.
آموزش نصب Xampp در ویندوز
نصب وردپرس روی لوکال هاست و همچنین نصب نرم افزار Xampp بسیار ساده است. ابتدا از یک سایت مرجع این نرم افزار را دانلود کنید. پس از دانلود نرم افزار Xampp، فایل نصبی برنامه را اجرا نمایید. چنانچه یک آنتی ویروس بر روی سیستم شما فعال باشد به یک هشدار برخورد می کنید.
با مشاهده هشدار بر روی گزینه Yes کلیک کرده و به مرحله بعدی بروید.
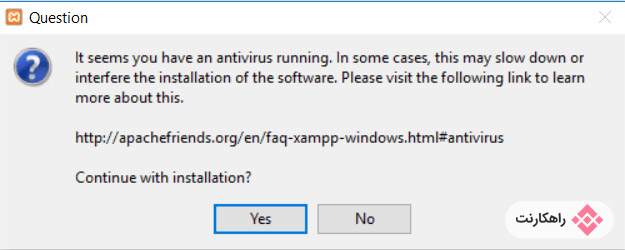
اکنون بر روی گزینه Next کلیک کرده و در مرحله بعدی تمام آیتم هایی که برای اجرای وردپرس نیاز هستند را فعال کنید. وردپرس نیاز به MySQL و php دارد.
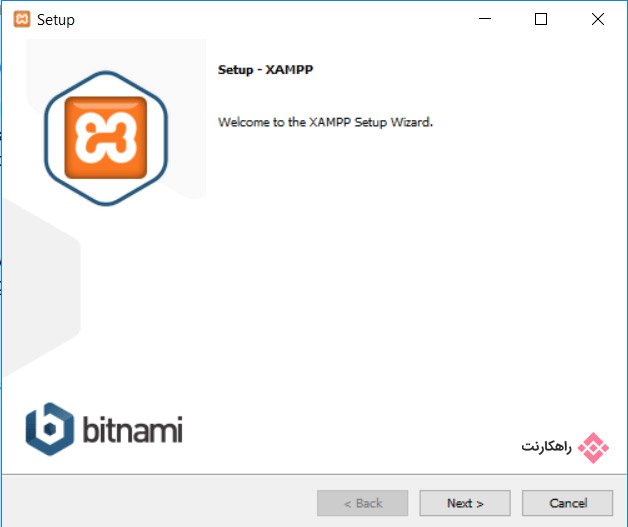
در مرحله بعدی برای نصب نرم افزار Xampp و فعال کردن مواردی که بیان کردیم، بر روی گزینه Next کلیک نمایید.
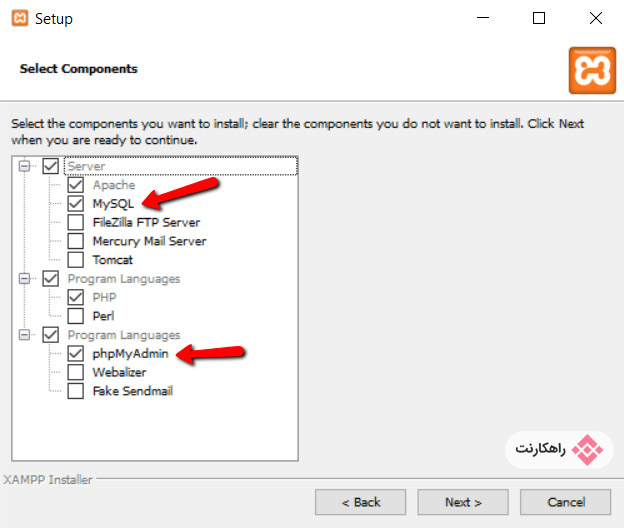
محلی که قصد داری نرم افزار را در آنجا نصب کنید را انتخاب کرده و گزینه Next را بزنید.
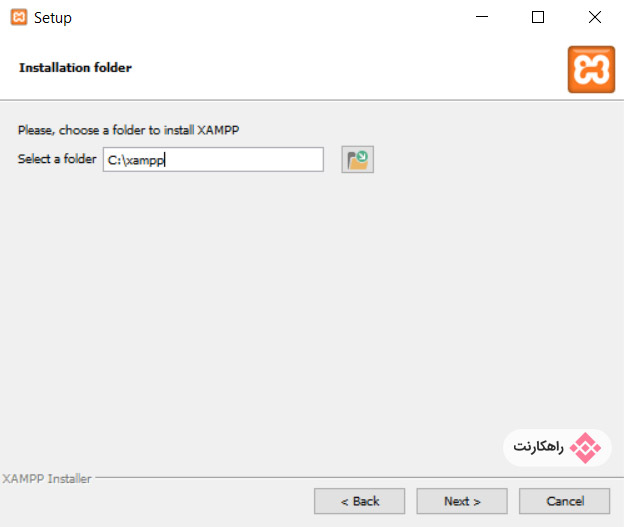
در پنجره بعدی اگر گزینه Bitnami را فعال کنید، نصب می شود. یادآور می شویم که ما نیازی به Bitnami نداریم و می توانیم بدون فعال کردن آن، این مرحله را رد کنید.
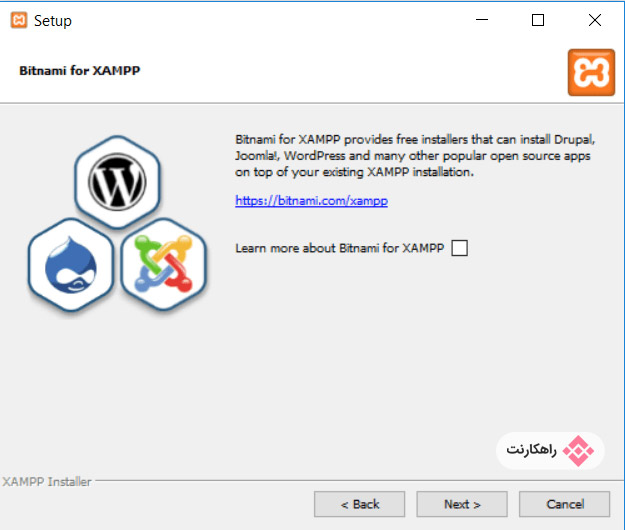
در گام آخر با زدن گزینه Next نرم افزار Xampp شروع به نصب خواهد کرد.
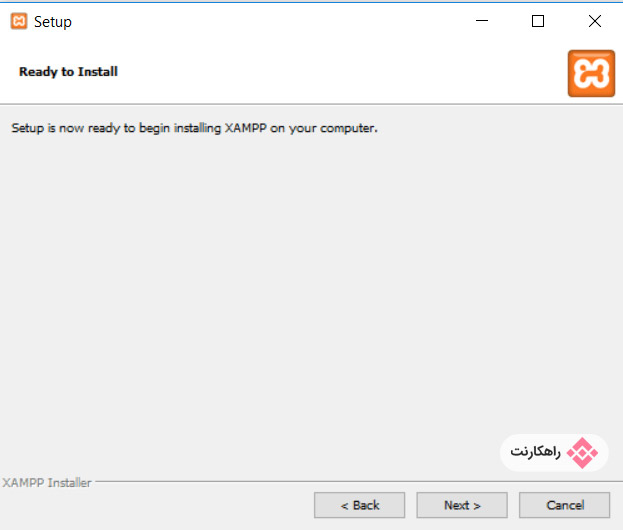
پس از دقایقی نصب نرم افزار Xampp اتمام رسیده و می توانید بر روی گزینه Finish کلیک کنید.
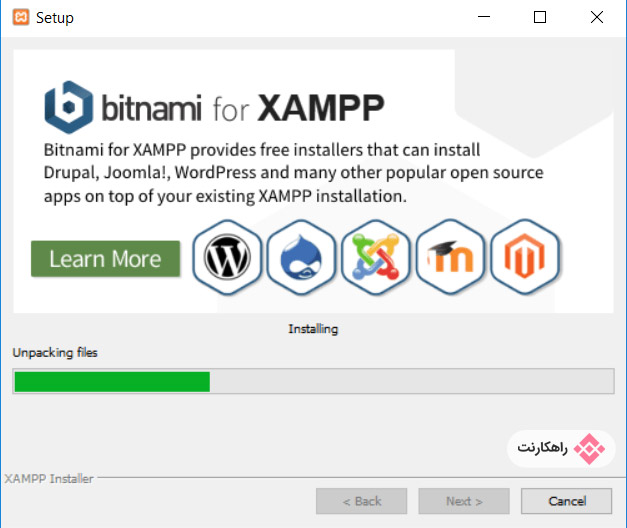
آموزش راه اندازی لوکال هاست روی ویندوز
راه اندازی لوکال هاست روی ویندوز پس از نصب برنامه Xampp به راحتی امکان پذیر است. در واقع با نصب شدن نرم افزار Xampp در گام بعدی برای نصب وردپرس لازم است دو ماژول مورد نیاز یعنی MySQL و Apache را فعال کنید.
پس از انتخاب این دو مورد و استارت کردن آن ها، باید سبز شوند.
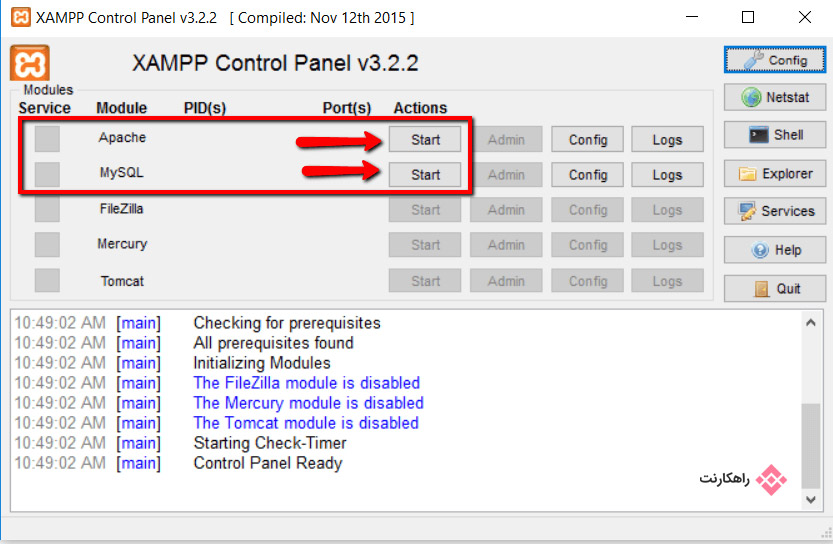
به سادگی راه اندازی لوکال هاست روی ویندوز انجام گرفته است. اکنون در کامپیوتر شما یک لوکال هاست وجود داشته و می توانید از آن استفاده کنید.
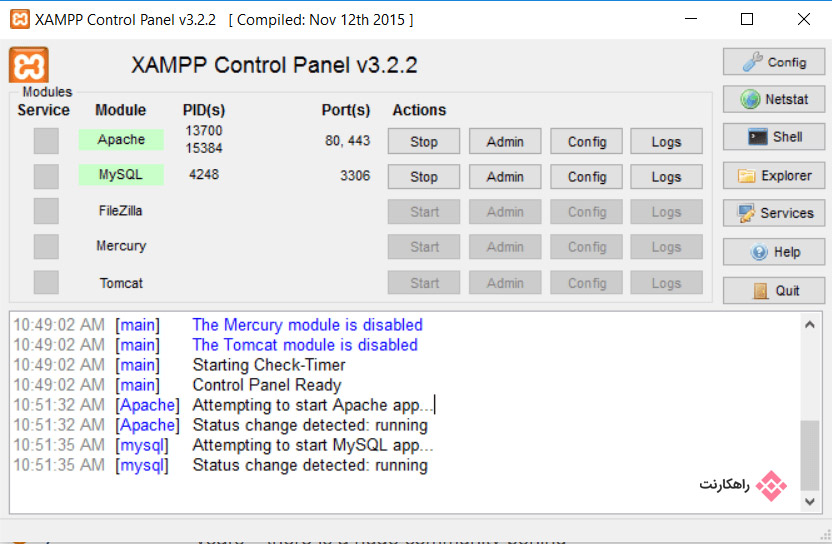
در نوار جستجوی مرورگر خود می توانید آدرس http://localhost را وارد نمایید. با وارد کردن این آدرس یک صفحه بر روی مرورگر شما مشاهده می شود. با مشاهده این صفحه می توان مطمئن شد که بر روی کامپیوتر شخصی لوکال هاست به درستی اجرا شده است.
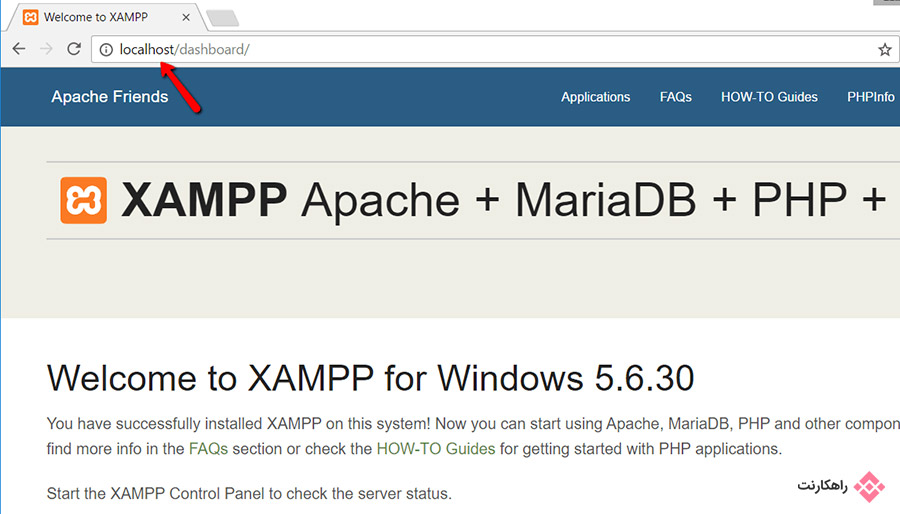
آپلود وردپرس در لوکال هاست
مراحل نصب وردپرس روی لوکال هاست را قدم به قدم برای شما تاکنون شرح داده ایم. در گام بعدی لازم است که فایل های وردپرس را درون لوکال هاست کپی کرد. ابتدا به سایت اصلی وردپرس مراجعه کرده و به دانلود فایل های مورد نیاز وردپرس بپردازید. پس از دانلود آخرین نسخه وردپرس، پوشه ای که پیشتر نرم افزار Xampp را درون آن نصب کرده بودید را انتخاب کرده و وارد آن شوید.
اگر تنظیمات پیش فرض برای نصب نرم افزار Xampp را تغییر نداشته باشید، از این مسیر c://xampp به آن خواهید رسید.
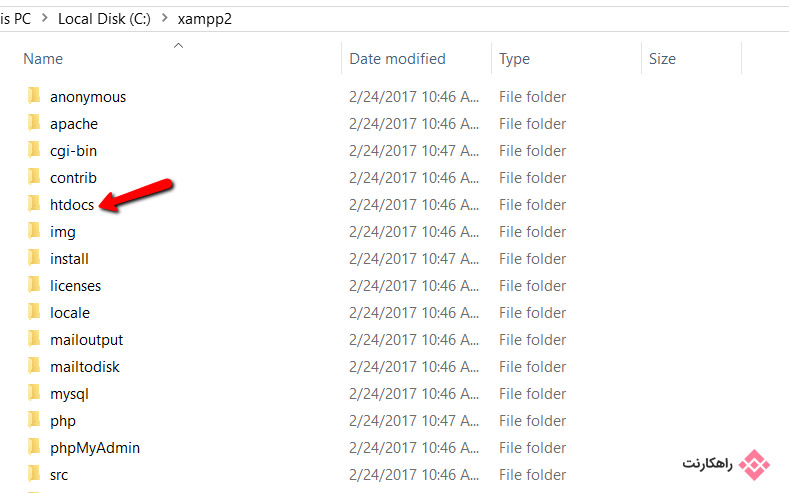
مطابق تصویری که مشاهده می کنید در پوشه محل نصب Xampp یک پوشه با نام htdocs مشاهده می شود. این پوشه شاخه اصلی لوکال هاست است. به طور مثال اگر درون این پوشه یک پوشه دیگر با نام testsite اینجا نمایید، یعنی شما در لوکال هاست یک سایت ایجاد کرده اید. آدرس سایتی که ایجاد کرده اید به شکل http://localhost/testsite خواهد بود.
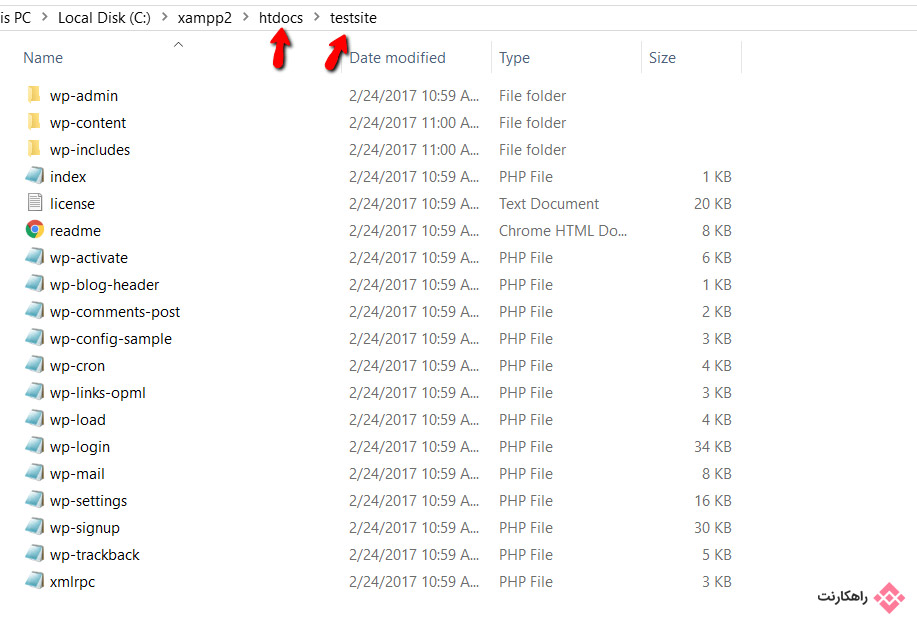
اکنون فایل هایی که از سایت اصلی وردپرس دانلود کرده اید را باید درون پوشه testsite کپی کرد. (قبل از کپی کردن این فایل ها آن ها را از حالت فشرده خارج نمایید.)
ساخت پایگاه داده یا دیتابیس در لوکال هاست
برای نصب وردپرس روی لوکال هاست و راه اندازی آن در گام بعدی باید به سراغ ایجاد پایگاه داده در MySQL رفت. برای ساخت دیتابیس مطابق تصویر زیر PhpMyAdmin را اجرا نمایید. علاوه بر این می توانید از آدرس http://localhost/phpmaadmin برای اجرای آن کمک بگیرید.
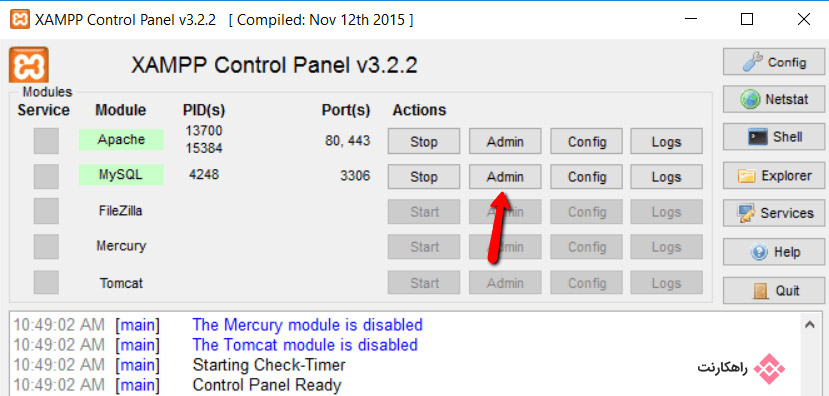
در گام بعدی برای ساخت دیتابیس در لوکال هاست، بر روی گزینه Database کلیک کنید.
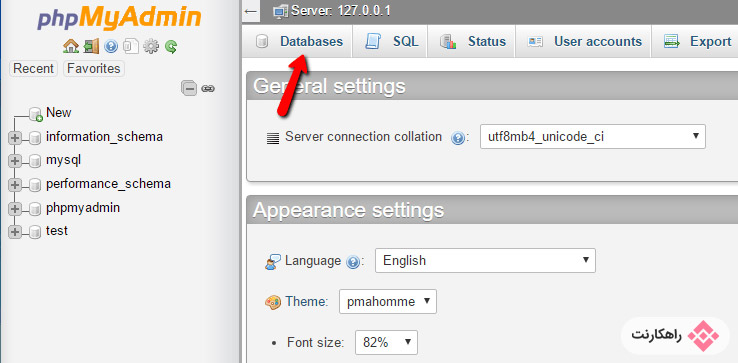
مرحله بعدی به انتخاب و وارد کردن نام دیتابیس برمیگردد. با انتخاب نام دیتابیس می توانید آن را بسازید. به سادگی پایگاه داده یا دیتابیس در لوکال هاست ایجاد شد.
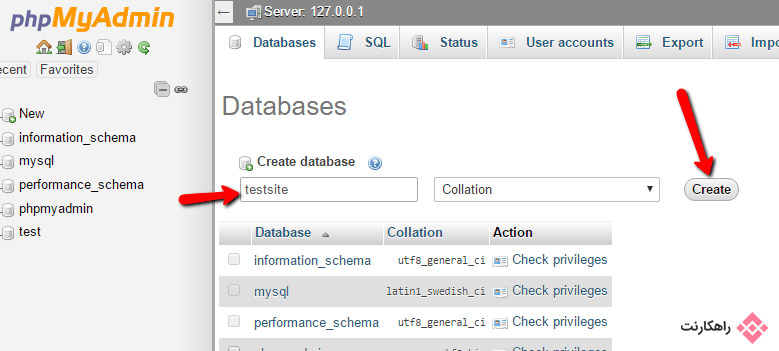
نصب وردپرس روی لوکال هاست
برای آموزش نصب وردپرس روی لوکال هاست به گام آخر رسیده ایم. اکنون همه چیز مهیا شده تا در لوکال هاست بتوانید وردپرس را نصب کنید.
برای نصب وردپرس روی لوکال هاست باید به آدرسی که قبلا فایل های وردپرس را درون آن کپی کرده اید مراجعه نمایید. http://localhost/FOLDERNAME
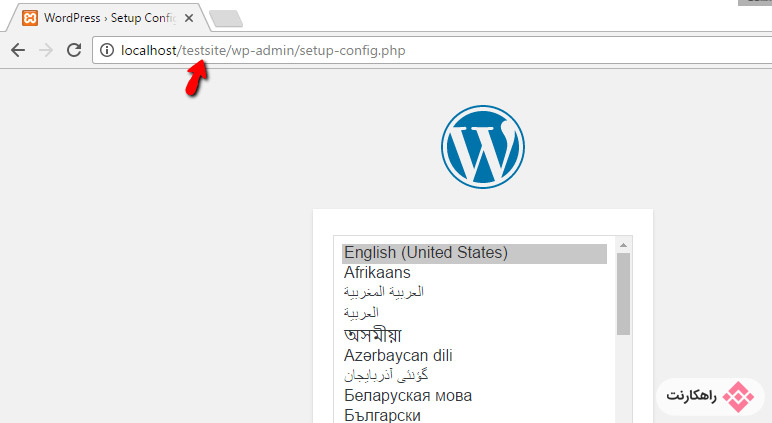
گام بعدی برای نصب روی لوکال هاست به انتخاب زبان وردپرس برمیگردد. در این مرحله زبان فارسی را انتخاب کرده و گام در مرحله بعدی بگذارید.
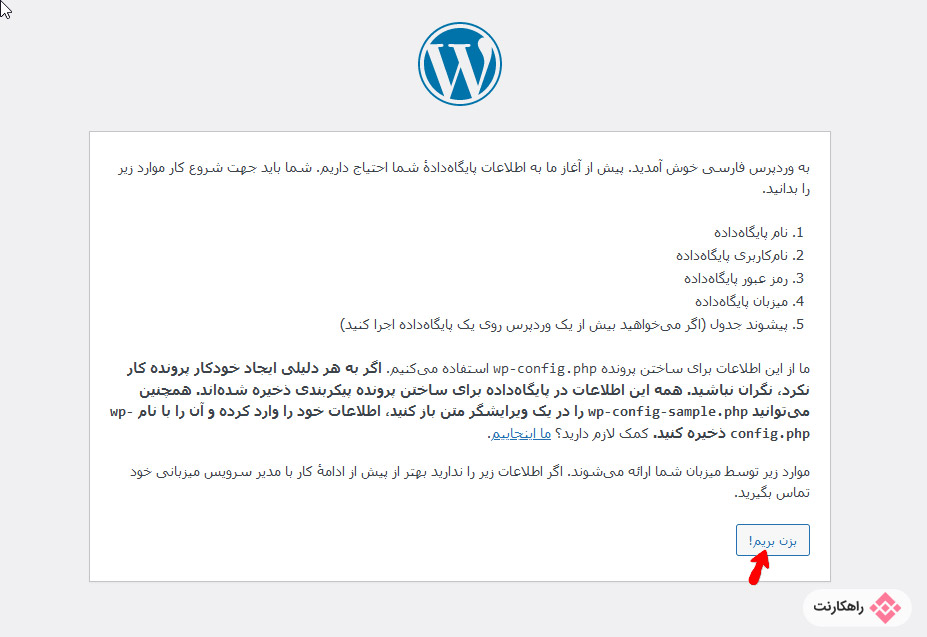
اکنون زمان آن رسیده است که دیتابیس ایجاد شده را به سایت متصل کرد.
فیلدهای مربوطه را مطابق زیر پر کنید.
نام پايگاه داده: نام دیتابیسی که ساختید.
نام کاربری: root
رمز عبور: این قسمت را خالی بگذارید.
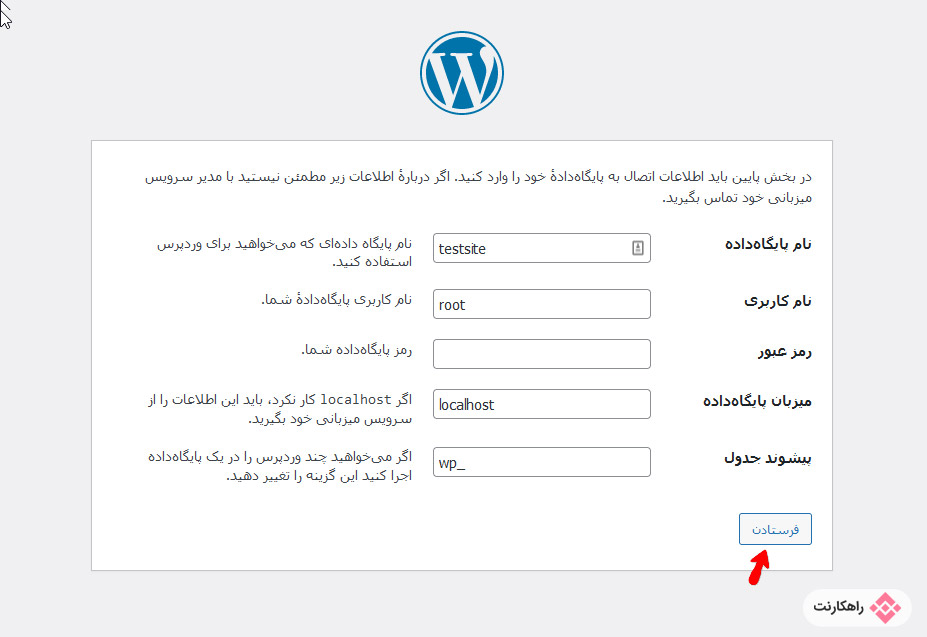
با تکمیل کردن مراحل بالا برای نصب وردپرس روی لوکال هاست به مرحله بعدی قدم می گذاریم. اگر سایت با دیتابیس به درستی ارتباط برقرار کند، به تصویر زیر برخورد خواهید کرد. با کلیک بر روی راه اندازی نصب، کار به اتمام رسیده و تقریبا می توان گفت که نصب وردپرس روی لوکال هاست به اتمام رسیده است.
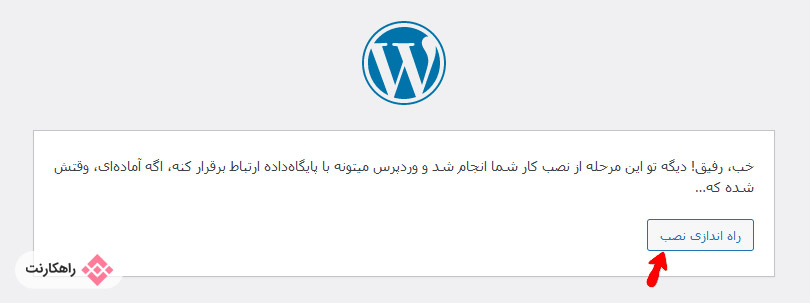
در گام آخر می توان اطلاعات اصلی سایت را وارد کرد.
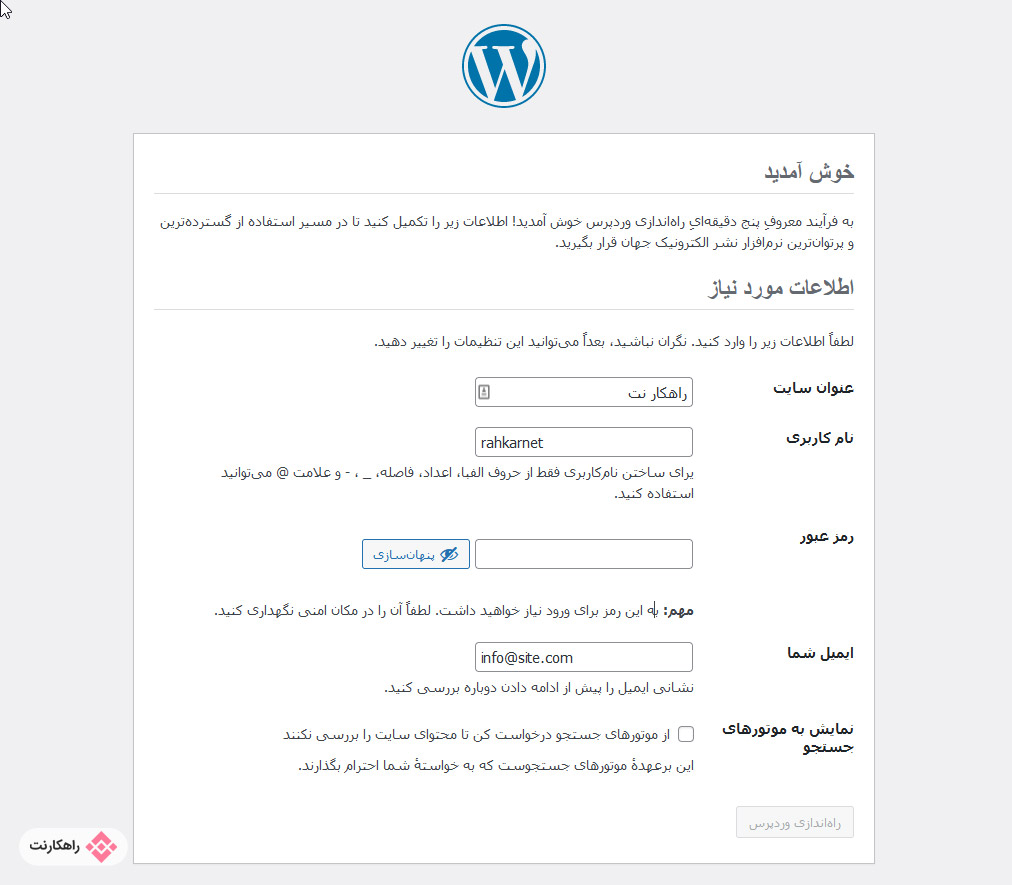
با وارد کردن اطلاعات و رفتن به مرحله بعدی کار تمام می شود. فراموش نکنید که نام کاربری و رمز عبور را وارد کرده و از آن ها برای ورود به پنل مدیریت وردپرس باید استفاده کنید.
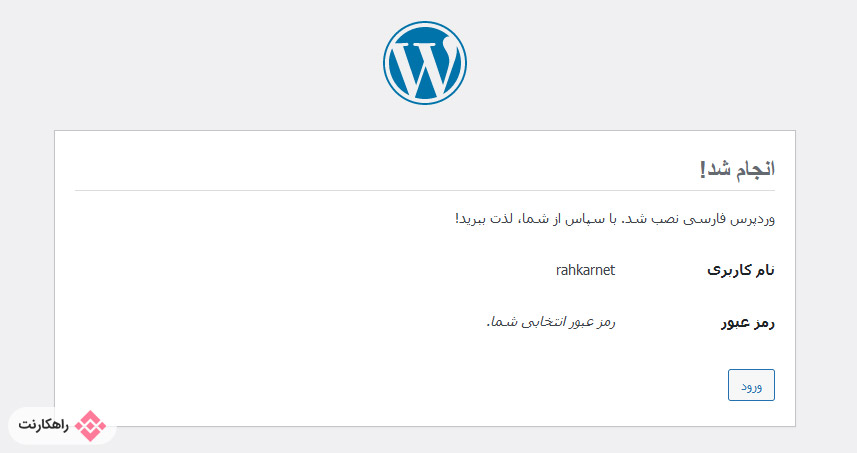
به سادگی نصب وردپرس در لوکال هاست یا کامپیوتر شخصی انجام گرفته است و می توانید با سایت خود کار کنید. یادآور می شویم آدرس سایت شما به شکل http://localhost/testsite خواهد بود.
آموزش نصب وردپرس در ویندوز ۱۰
نصب وردپرس در ویندوز ۱۰ به مانند مراحلی که بیان کردیم خواهد بود. در واقع به راحتی می توانید با استفاده از نرم افزار Xampp، نصب وردپرس در لوکال هاست ویندوزهای مختلف را انجام دهید.
فیلم آموزش نصب وردپرس در لوکال هاست
با مشاهده فیلم آموزش نصب وردپرس در لوکال هاست به راحتی می توانید در کامپیوتر شخصی این کار را انجام دهید. ما هم به صورت متنی و هم به صورت ویدیویی آموزش نصب وردپرس در لوکال هاست رو در اختیار شما قرار داده ایم.
نحوه ورود به پیشخوان وردپرس پس از نصب و راه اندازی آن یکی از سوالاتی است که برای کاربران آماتور و تازه وارد به وجود خواهد آمد. در واقع پس از آنکه وردپرس را روی هاست نصب و راه اندازی کردید، باید به دنبال ورود به مدیریت وردپرس باشی تا بتوانید تغییرات مورد نظر خود را بر روی سایت اعمال کنید.

