رسانه وردپرس چیست؟ رسانه در وردپرس قسمتی است که تمام تصاویر، ویدئوها، صداها و به صورت کلی تمام فایلهایی که در سایت خود آپلود کردهاید در آن قسمت قرار میگیرد. از طریق رسانه در وردپرس میتوانید فایلهای مورد نظر خود را آپلود کنید و همچنین آنها را مدیریت کنید. رسانهها در وردپرس در پوشه wp-content/uploads ذخیره میشوند. همچنین قابل به ذکر است که رسانهها به صورت پوشه بندی شده در مسیر فوق بر اساس تاریخ آپلود میشوند.
مدیریت رسانه در وردپرس
رسانهها در وردپرس در بین نوشتهها، برگهها، تصاویر شاخص و قسمتهای مختلف سایت شما قرار میگیرند. وظیفهی رسانهها (تصویر، ویدئو، صوت و …) ایجاد جلوهی بصری در وبسایت است. مثلا وقتی یک نوشته منتشر میکنید حتما از تصاویر بین پاراگرافها استفاده کنید. با افزودن رسانه باعث میشود کاربران دیرتر از سایت شما خسته شوند. و مدت زمان بیشتری را در صفحات مختلف سایت شما سپری کنند.
افزودن رسانه در وردپرس
از طریق ویرایشگر گوتنبرگ همواره میتوانید رسانههای مختلفی را در سایت خود آپلود کنید. همچنین در قسمت رسانه > افزودن میتوانید در سایت خود رسانه جدیدی آپلود کنید.
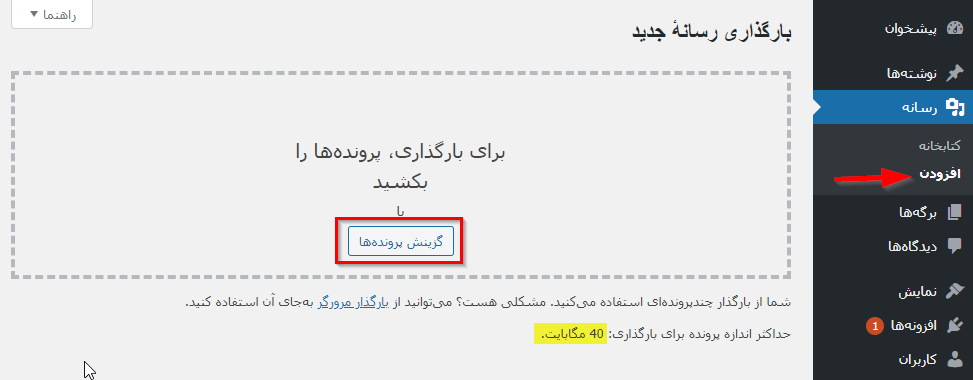
در این صفحه میتوانید با کلیک بر روی گزینش پرونده یک رسانه برای آپلود در سایت خود انتخاب کنید. همچنین میتوانید فایل مورد نظر خود را به داخل خط چین بکشید و رها کنید.
نکته قابل توجه: در تصویر بالا به فضای زرد رنگ توجه داشته باشید، این قسمت به شما گزارش میدهد که مقدار max_upload_size در تنظیمات php.ini در هاست شما روی چه مقداری قرار دارد. به زبان سادهتر حداکثر اندازه پرونده برای بارگذاری که شما مجاز هستید چه مقدار است.
ویرایش رسانه در وردپرس
ویرایش رسانه در وردپرس مجموعه امکاناتی را در اختیار شما میگذارد که میتوانید توضیحات در مورد تصویر را انجام دهید. همچنین میتوانید تا حدودی ویرایش گرافیکی روی تصاویر و رسانه خود در وردپرس انجام دهید. تصویر زیر را مشاهده بفرمایید.
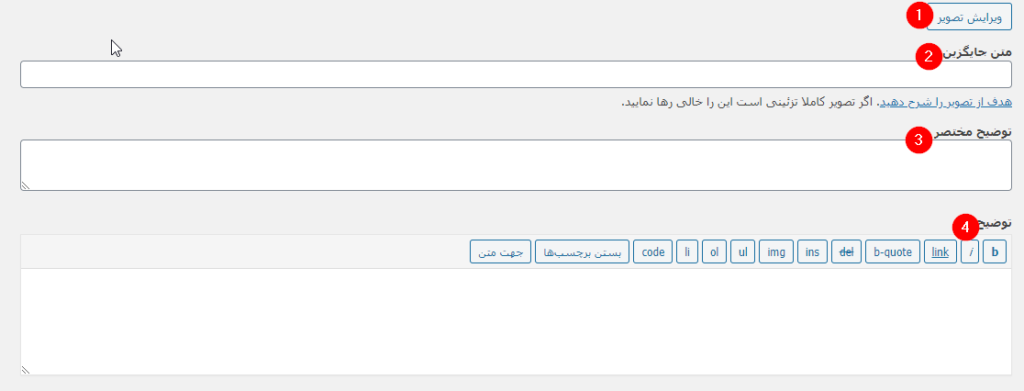
همانطور که در این صفحه مشاهده میکنید مطابق تصویر بالا میتوانید:
- ویرایش تصویر: از طریق این گزینه به صفحه ویرایشگر گرافیکی تصاویر منتقل میشوید. در این قسمت امکاناتی نظیر برش تصویر، وارونگی و … انجام دهید.
- متن جایگزین: این قسمت دقت کنید در واقع اتریبیوت alt تصویر است. به زبان سادهتر این قسمت باید متنی مناسب با عنوان تصویر وارد کنید. این متن زمانی که تصویر شما به هر دلیلی نمایش داده نشود، به جای تصویر قرار میگیرد و همچنین روی سئوی سایت شما تاثیر مثبت دارد.
- توضیح مختصر: اگر میخواهید توضیحی مختصر وارد کنید میتوانید از قسمت استفاده کنید.
- توضیح کامل: اگر میخواهید توضیحاتی کامل وارد کنید از این قسمت استفاده کنید.
توجه: مورد ۳ و ۴ اجباری نیست و میتوانید کامل نکنید. ولی پیشنهاد میکنم برای همه تصاویر خود متن جایگزین حتما قرار دهید.
ویرایش گرافیکی تصاویر در وردپرس
از طریق این قسمت همانطور که گفتم میتوانید در صورت نیاز تصاویر خود را تا حدودی ویرایش کنید. امکاناتی که در اختیار دارید:
- برش تصاویر (Crop)
- چرخش تصاویر (Rotate)
- وارونگی تصاویر (Mirror)
- تغییر مقیاس تصاویر (Scale)
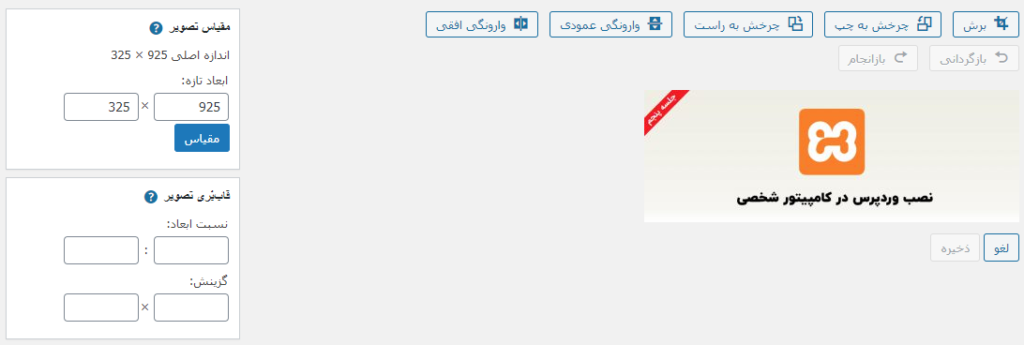
کتابخانه در وردپرس چیست؟
تمام رسانههایی که در سایت خود وجود دارد را میتوانید از قسمت کتابخانه در مدیریت وردپرس خود مشاهده و مدیریت کنید. ممکن است شما سایتی داشته باشید که در آن تعداد زیادی رسانه داشته باشید و بخواهید آنها را مدیریت کنید. در این قسمت تمام آنها وجود دارد.در این صفحه امکاناتی در اختیار شما قرار دارد که میتوانید تمام رسانهها را بر مرتب کنید.
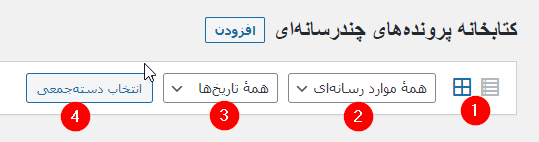
تصویر بالا تنظیمات مربوط به مرتب سازی و انتخاب دست جمعی رسانه در وردپرس است:
- با استفاده از این دو آیکون میتواند رسانهها را به صورت ردیفی و شبکهای مرتب کنید.
- با استفاده از این منوی آبشاری میتوانید رسانهها را بر اساس نوع آنها مرتب کنید.
- با استفاده از این قسمت میتوانید رسانهها را بر اساس تاریخی که آپلود کردهاید مرتب کنید.
- با انتخاب گزینه انتخاب دسته جمعی میتوانید چندین رسانه را باهم انتخاب کنید و به صورت دسته جمعی رسانهها را حذف کنید.
رسانههای استفاده نشده در وردپرس
یکی از مواردی که به نظر من پر استفاده است، نمایش تمام رسانههایی است که در سایت خود استفاده نکردهاید. شاید بخواهید تمام آنها را مشاهده کنید و آنها را مدیریت کنید. با استفاده از گزینهی پیوست نشده میتوانید تمام رسانههایی که در سایت خود استفاده نکرده اید را مشاهده کنید.
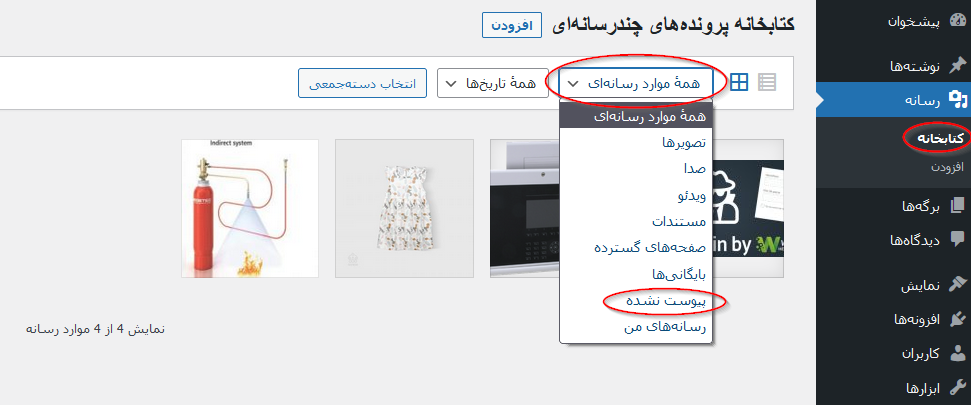
تنظیمات رسانه در وردپرس
در وردپرس زمانی که شما رسانهای آپلود میکنید به صورت کلی وردپرس تصویر شما را در ۴ سایز ذخیر میکنید. سایزها به شرح زیر است:
- اندازه بندانگشتی (Thumbnail): سایز پیش فرض عرض و ارتفاع ۱۵۰ پیکسل
- اندازه میانه (Medium): سایز پیش فرض عرض و ارتفاع ۳۰۰ پیکسل
- اندازه بزرگ (Large): سایز پیش فرض عرض و ارتفاع ۱۰۲۴ پیکسل
- اندازه اصلی (Full): دقیقا سایز اصلی
توجه داشته باشید که اندازه اصلی در واقع دقیقا همان سایز تصویری است که شما آپلود میکنید. حال اگر شما بخواهید اندازههای پیش فرض را تغییر دهید باید چه کار کنیم؟ برای این کار باید به تنظیمات وردپرس مراجعه کنید. از منوی سمت راست مدیریت وردپرس گزینه تنظیمات > رسانه را انتخاب کنید.
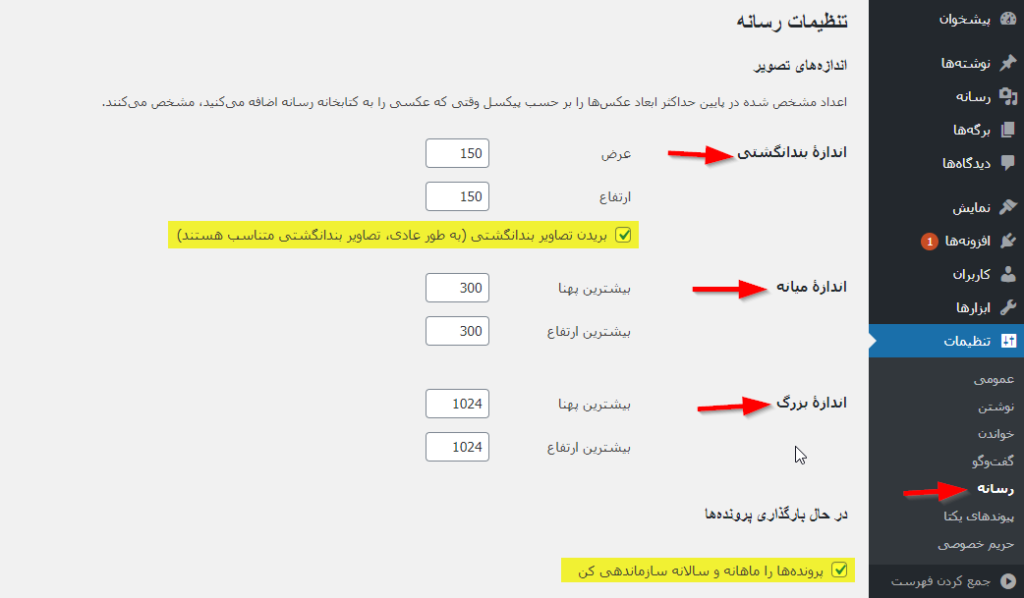
در صفحه مربوط به تنظیمات رسانه در وردپرس میتوانید سایز پیش فرض اندازه های مختلف را تغییر دهید. فقط به نکات زیر توجه داشته باشید:
اندازه بند انگشتی: اگر شما تیک مربوط به بریدن تصاویر بند انگشتی را غیر فعال کنید، مقیاس تصویر شما در سایزی که قرار میدهید قرار میگیرد. پیشنهاد میکنم این تیک را در حالت فعال قرار دهید. همچنین توجه کنید که تصاویر بند انگشتی با تصاویر شاخص در وردپرس تفاوت دارند.
اندازه میانه و اندازه بزرگ: توجه داشته باشید که در این دو مورد تصویر شما بریده (crop) نمیشود. بیشترین عرض تصویر در اندازه میانه مثلا ۳۰۰ پیکسل قرار داده میشود و ارتفاع متناسب با مقیاس تغییر میکند.
و در نهایت گزینه “پروندهها را ماهانه و سالانه سازماندهی کن” را اگر غیرفعال کنید، آپلود تصاویر شما در پوشه wp-content/uploads پوشه بندی بر اساس تاریخ آپلود نمیشود. پیشنهاد میکنم این گزینه را همواره فعال کنید.
نوشته ها در وردپرس که به آن پست (Post) هم میگویند، اولین قسمت مدیریتی وردپرس است. این قسمت مربوط به نوشتههای سایت شماست. از طریق این قسمت میتوانید مقالات و نوشتهها را در سایت خود منتشر کنید.

