نوشته ها در وردپرس که به آن پست (Post) هم میگویند، اولین قسمت مدیریتی وردپرس است. این قسمت مربوط به نوشتههای سایت شماست. از طریق این قسمت میتوانید مقالات و نوشتهها را در سایت خود منتشر کنید.
قسمت محتوایی وبسایت شما که معمولا به آن وبلاگ میگویند، از مجموعهای از نوشته (مقالات) تشکیل شده است. این نوشتهها را میتوانید دسته بندی کنید. همه نوشتهها و دسته بندیها را از طریق منوی نوشتهها در وردپرس میتوانید مدیریت کنید.
در این قسمت آموزش رایگان وردپرس، افزودن نوشته را توضیح خواهیم داد. پس از مطالعه این آموزش قادر خواهید بود اولین نوشته را در سایت خود منتشر کنید.
نوشتن مطلب در وردپرس
برای افزودن نوشته در وردپرس باید از طریق منوی نوشتهها > افزودن نوشته اقدام بفرمایید.
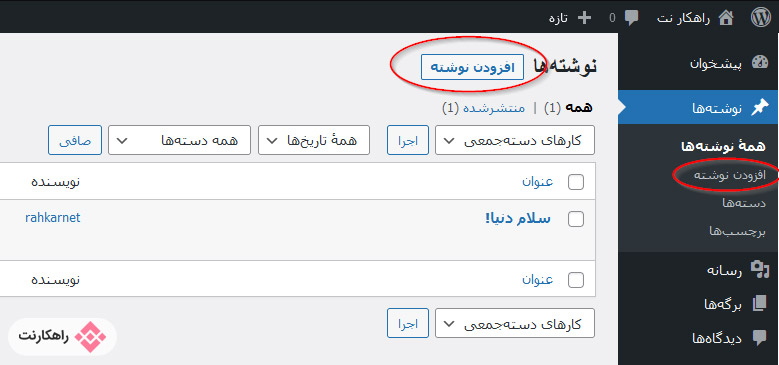
ویرایشگر گوتنبرگ وردپرس
پس از انتخاب گزینه افزودن نوشته به محیط ویرایشگر متن وردپرس وارد میشود. این ویرایشگر گوتنبرگ نام دارد. با کمک گوتنبرگ میتوانید محتوای نوشته را بسازید. این ویرایشگر دارای امکانات بسیار زیادی است که از طریق آن قادر خواهید بود تصویر، پاراگراف، عنوان، ویدئو و … را بدون نیاز به دانش برنامه نویسی در سایت خود قرار دهید.
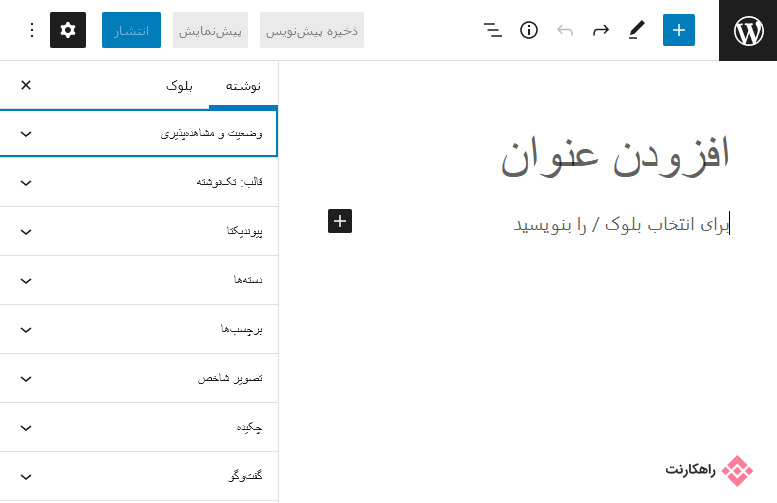
به تصویر بالا نگاه کنید. در قسمت افزودن عنوان باید عنوان اصلی محتوای خود را وارد کنید. این عنوان در سایت شما به عنوان اصلی نوشته شما نمایش داده میشود. در قسمت زیر عنوان باید محتوای نوشته خود را بنویسید. این محتوا میتواند شامل متن، تصویر، ویدئو یا .. باشد که در ادامه آموزش بلوکهای مختلف را خواهیم داد.
آموزش ویرایشگر گوتنبرگ
ویرایشگر گوتنبرگ در وردپرس وظیفه مدیریت محتوای نوشتهها و برگهها را بر عهده دارد. این ویرایشگر از بلوکهای مختلفی تشکیل شده است که هر بلوک امکانی خاص را در اختیار شما قرار میدهد.
بلوکها در ویرایشگر گوتنبرگ
برای دسترسی به بلوکها در نوار ابزار بالا آیکون مثبت که به رنگ آبی است را انتخاب کنید.
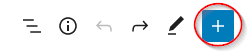
با انتخاب این گزینه، بلوکهای در دسترس را خواهید دید و میتوانید به سادگی از آنها استفاده کنید.
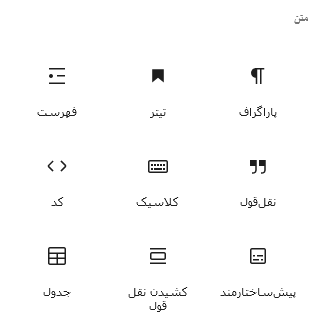
افزودن تیتر در گوتنبرگ
نوشتههای شما باید دارای تیتر اصلی (عنوان) و تیترهای دیگر باشد. افزودن تیترهای مختلف در نوشته بسیار اهمیت دارد. تیترهای مختلفی وجود دارد که به ترتیب اولویت از تیتر ۱ الی ۶ قرار دارند. اصطلاحا به این تیترها هدینگ (heading) هم گفته میشود که به صورت خلاصه h1 الی h6 نام دارند.
توجه داشته باشید که در یک صفحه نباید بیشتر از یک تیتر h1 وجود دارد. معمولا تیتر h1 همان عنوان نوشته شما خواهد بود. توجه کنید که در متن نوشته خود از h2 شروع به تیتر گذاری کنید. حال چگونه تیتر به نوشته اضافه کنیم؟ برای اینکار از قسمت بلوکها گزینه تیتر را انتخاب کنید.
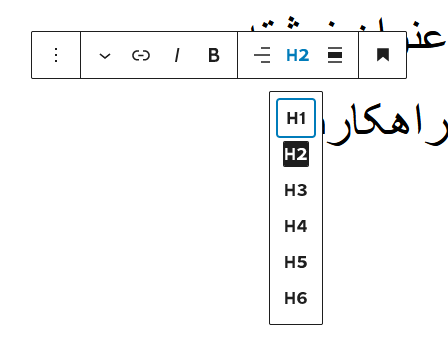
همانطور که در تصویر میبینید، گوتنبرگ به صورت پیش فرض تیتر h2 میسازد. همچنین نوار ابزاری وجود دارد که از طریق آن میتوانید تیتر خود را بهتر مدیریت کنید. همچنین زمانی که از این بلوک استفاده میکنید، تنظیمات بیشتری در ستون سمت چپ دارید. از طریق این امکانات میتوانید، رنگ، سایز و ازین قبیل تنظیم کنید.
افزودن تصویر در گوتنبرگ
افزودن تصویر به نوشتهها یکی دیگر از پر کاربردترین بلوکهای گوتنبرگ است. برای افزودن تصویر از قسمت بلوکها گزینه تصویر را انتخاب کنید.
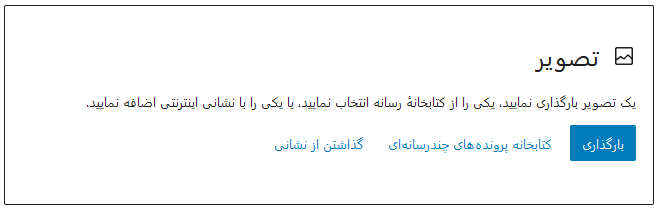
مطابق تصویر بالا به سادگی میتوانید با انتخاب گزینه بارگذاری تصویر مورد نظر خود را آپلود کنید. نکتهای که در استفاده از بلوک تصویر باید حتما رعایت کنید برای تصاویر خود حتما متن جایگزین (alt) قرار دهید. برای این کار زمانی که روی این بلوک هستید از ستون سمت چپ تنظیمات بیشتری در اختیار دارید که میتوانید از آن طریق متن جایگزین برای تصویر خود تعیین کنید. همچنین سعی کنید تصاویری که آپلود میکنید حجم بالایی نداشته باشند.
افزودن گالری تصاویر، صوت و ویدئو در گوتنبرگ دقیقا مشابها به افزودن تصویر است. همچنین از طریق تنظیمات سمت چپ صفحه میتوانید برخی تنظیمات را انجام دهید.
افزودن تصویر شاخص در گوتنبرگ
تصویر شاخص یک نوشته، به تصویری میگویند که در لیستم نوشتهها به عنوان تصویر اصلی نوشته نمایش داده خواهد شد. برای افزودن این تصور از قسمت بالا سمت چپ (آیکون چرخ دنده) گزینه تصویر شاخص را انتخاب کرده و تصویر خود را آپلود کنید.
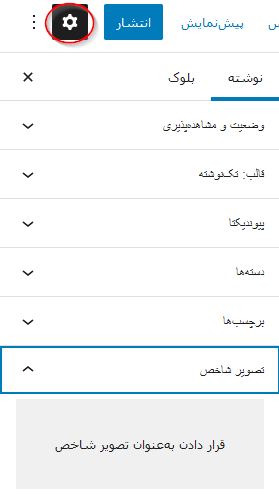
انتخاب دسته بندی نوشته
برای انتخاب دسته بندی نوشته در وردپرس، از قسمت بالا سمت چپ (آیکون چرخ دنده)، از طریق گزینه دستهها دسته بندی مد نظر خود را تعیین کنید. همچنین انتخاب برچسب نوشته و چکیده (توضیحات کوتاه) به همین شکل است.
مقاله مرتبط: برچسب نوشته ها در وردپرس چیست؟
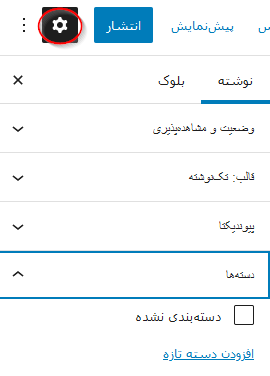
انتشار نوشته
اگر میخواهید نوشته خود را منتشر نکنید ولی ذخیره کنید، میتوانید از نوار ابزار بالای صفحه گزینه ذخیره پیشنویس را انتخاب کنید. اگر میخواهید نوشته خود را منتشر کنید و در سایت خود برای همه قابل نمایش باشد گزینه انتشار را انتخاب کنید. به کمک گزینه پیشنمایش قادر خواهید بود قبل از انتشار کامل، پیش نمایشی از نوشته خود را مشاهده کنید.

دسته بندی نوشتهها در وردپرس، همانطور که مشخص است برای ساماندهی نوشتههای یک سایت مورد استفاده قرار میگیرد. همانطور که در قسمت آموزش افزودن نوشته در وردپرس توضیح دادیم، هنگام منتشر کردن یک نوشته میتوانید دسته بندی مربوط به نوشته را انتخاب کنید.

